冬の代表花の一つ 椿を描きます。
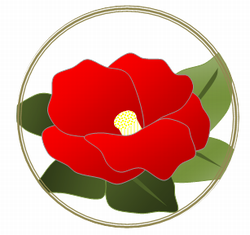
5枚の花弁は 1枚を描きましたら、コピーして使い回しをします。
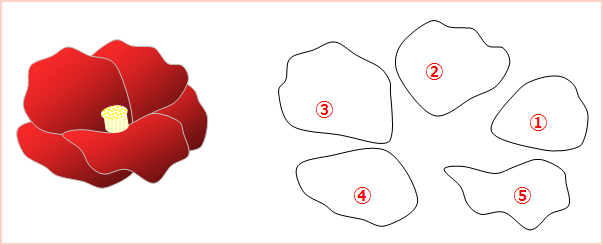
1)花びら-1
「図形」から[曲線]をクリックし 終点はダブルクリック。
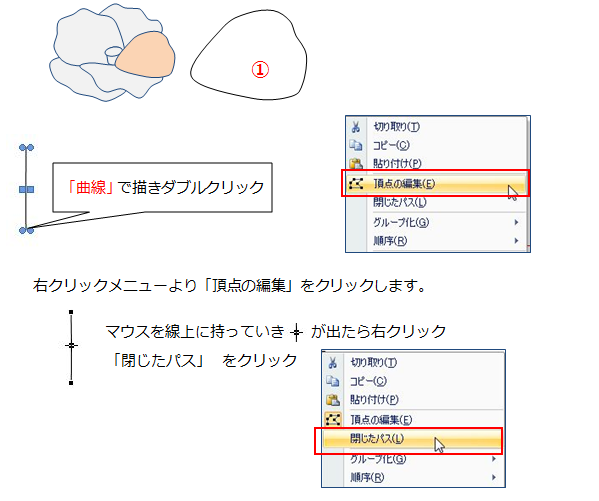
「閉じたパス」で 線から 面になりました。
1枚を形作りましたら 3枚ほどコピーして 蕾や葉などに つかいます。
花びらー2
花びらー3
「花びら1」をコピーして 「頂点の編集」で 形を変えます。
花びらー4
「花びら2」を変形します。
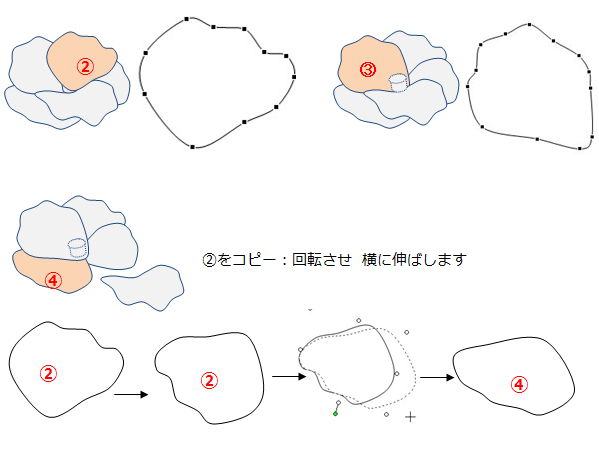
花びらー5
「花びら4」の頂点を移動させ 細くしましょう。
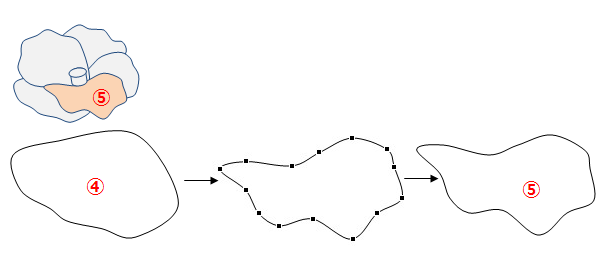
「花びら 1-5」を 「オブジェクトの選択]で囲み (またはShiftキーを押しながらすべての花びらを選択) 色をつけます。
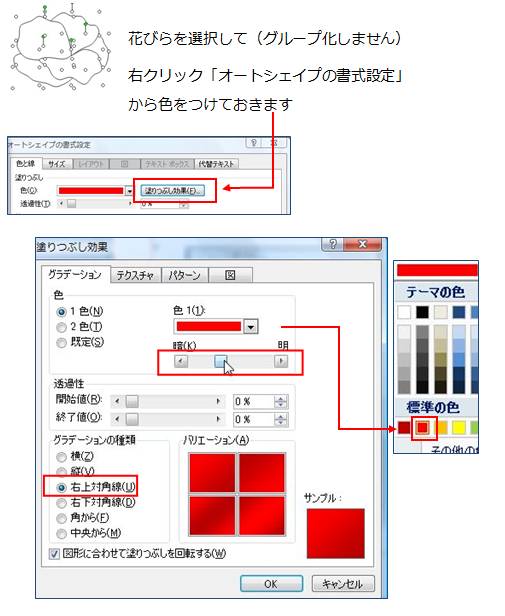
「線の色」もつけておきます。

2)シベ
図形からおしべを作ります。
「円柱」から下の部分を作ります。「パターン」を使ってみました。
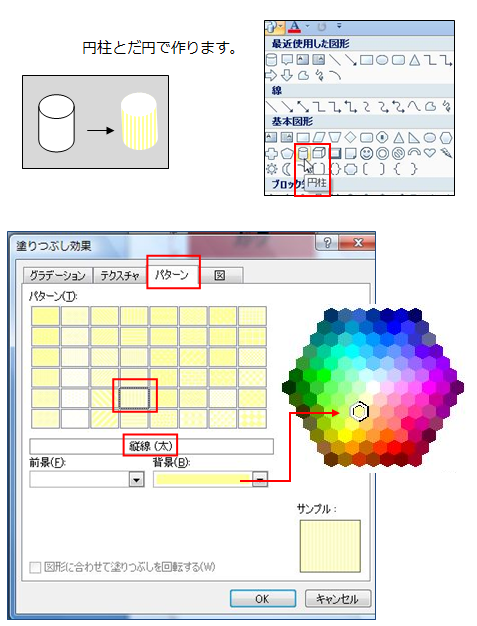
「楕円」で上の部分も 「パターン」で塗りつぶします。
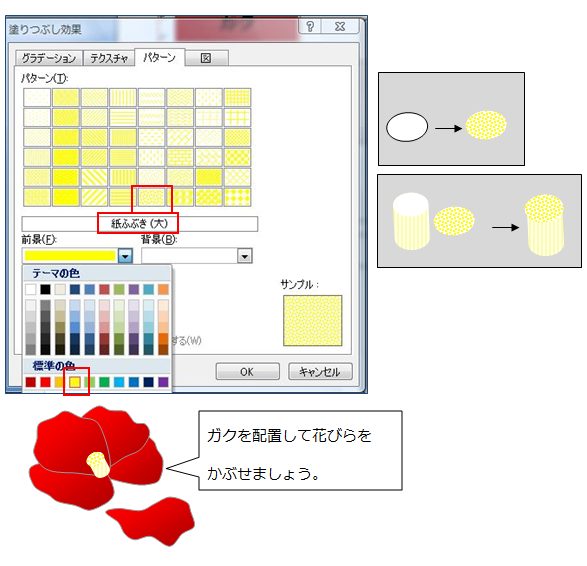
3)蕾 と 葉
「つぼみ」も コピーしておいた「花びら」を変形させて大小作ります。
「枝」も「曲線」から描き 花びらの描き方と同様に「線」から「面」にして少し広げ 細長い枝を描きます。
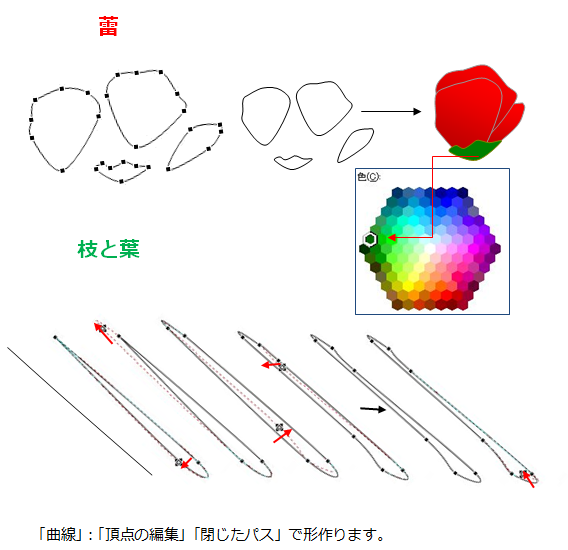
枝に「塗りつぶしの色」をつけます。
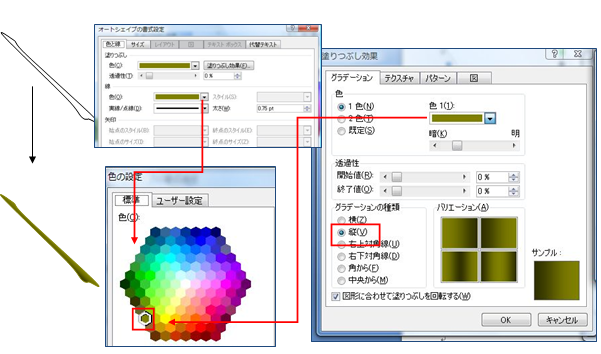
葉 にも「塗りつぶしの色」をつけます

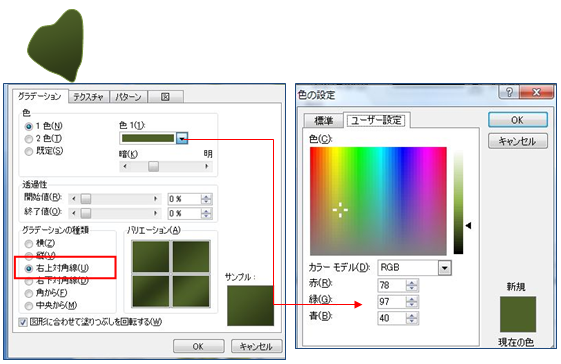
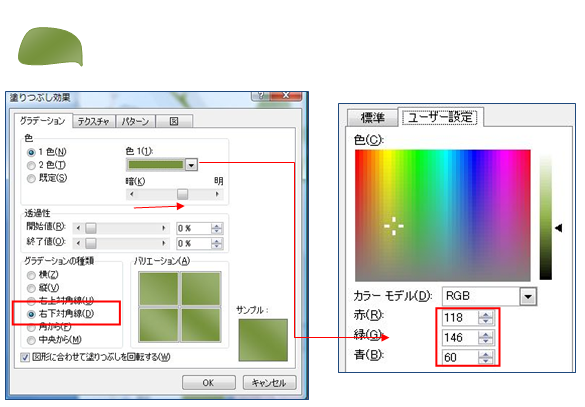
花びらや葉の「色」「グラデーションの種類」は 一例ですのでお好きな色で塗りつぶして下さい。
仕上げ

「背景」を作ってみましょう。
「楕円」を描き 「塗りつぶし効果」から 「グラデーションの種類」を 中央からにします。
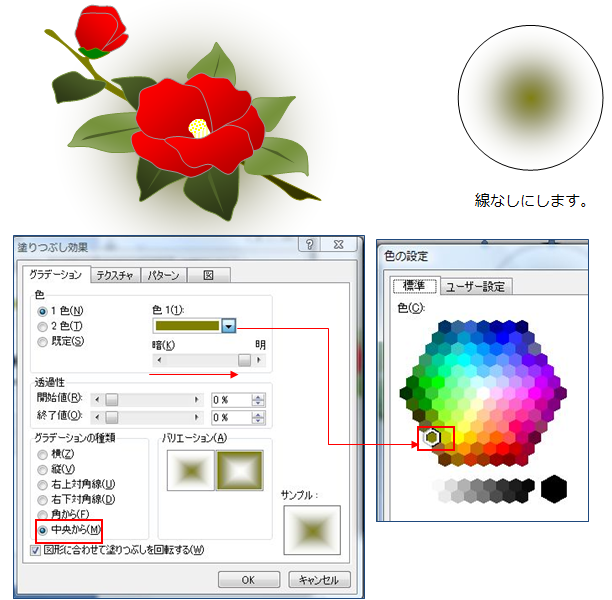
いろいろな背景を作って 変化を楽しみましょう。
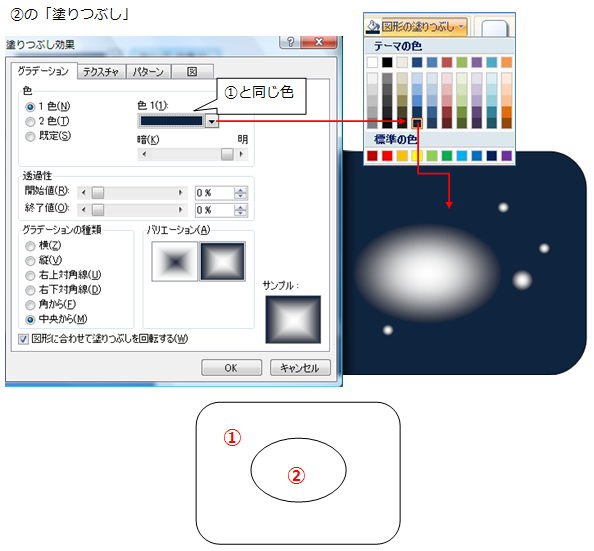

 word2007で作成
word2007で作成
Wordから Excelへ。
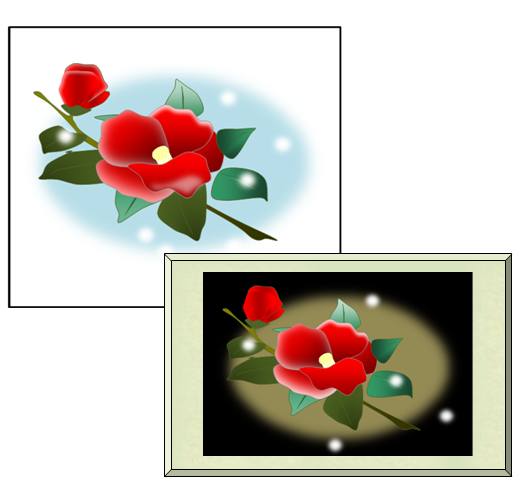
Word で描いたものをExcel へコピーして花びらに深みを加えます。(次回)
印刷される場合は、以下の文言を含めてお使いください。
(C) いちえ会・Dai
この内容は、いちえ会サイト内「Officeで描画」からの転載です。
https://www.ichiekai.net/a-studio/


dai先生
お教室で教えていただきましたが、
花弁の曲線に苦労したことを思い出します。
初めから練習してみます。
malouさん~
その節はお世話になりました。(*^_^*)
花びらは 1枚を使いまわして中に隠れる部分もありますので
あまり細かいところまで気にしないで 作ってみて下さいね。
コピーしたものを反転したり 回転したりするだけで違った花びらに
なりますでしょうから。
椿の葉はもう少しきれいな緑にした方がよかったみたいです~(>_