便利で応用範囲の広いB5サイズで 一筆箋を作ってみましょう。
B5用紙を 3分割します。
Wordを立ち上げ 「ファイル」から「オプション」をクリックします。
「詳細設定」から
「使用する単位:ミリメートル」 □単位に文字幅を使用する のチェックを外します。
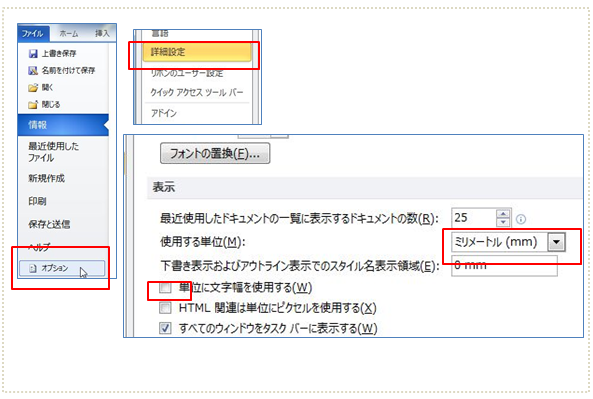
「ページレイアウト」から 用紙・余白の設定などをします。
「ページ設定」から 「用紙」タブでB5サイズを指定 「余白」はすべて0 「用紙の向き:横」
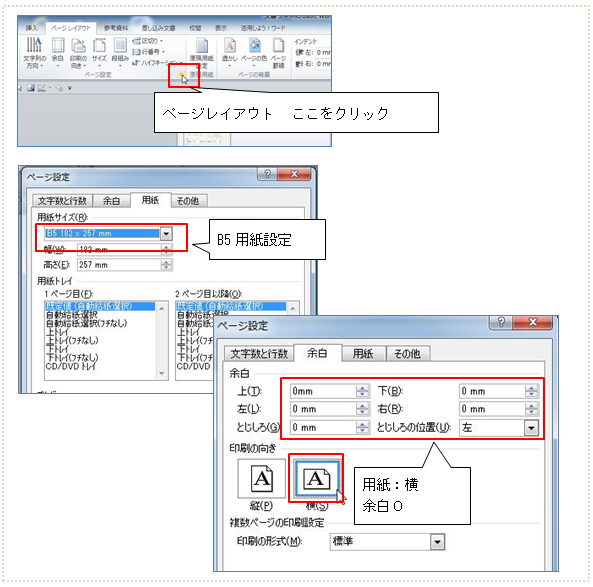
「グリッド線」の設定
「文字数と行数」タブから「グリッド線」をクリック
「グリッド線の間隔」 B5用紙の横幅が 257cmなので 3で割り 85.666と入力(再度開くと85.7と書き換わります)
「グリッド線を表示する間隔」は1
85.666mmの間隔で グリッド線が引かれました。(85.666の倍数でグリッド線が表示されます。)
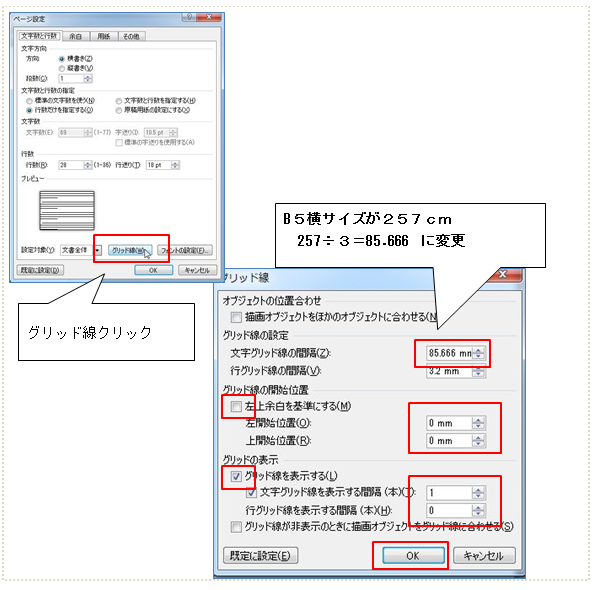
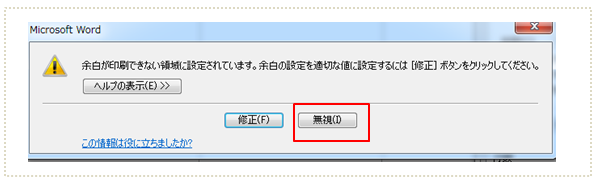
「無視」をクリックして 続けます。
B5用紙に 3分割されたグリッド線が表示されました。
ルーラーもmmになっていますね。
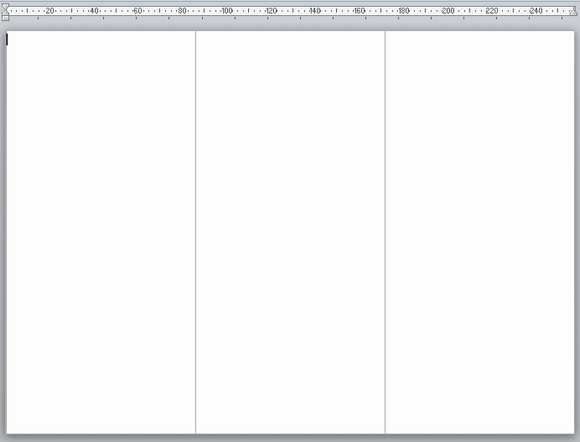
このグリッド線の上をなぞり 直線をひきます。
切り取り線になるので 薄いグレーで線の色を付けておきましょう。
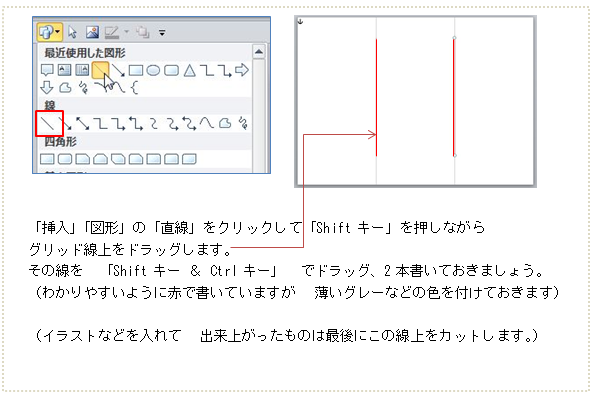
2本線が引けましたら 「表示」から「グリッド線」のチェックを外し グリッド線を非表示にしておきます。
(まれにグリッド線に吸着してしまう事があります)
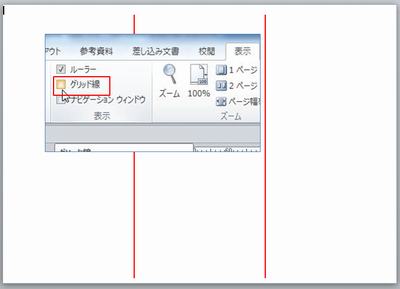
線の編集
「図形」から「直線」で線を一本引きます。
線を選択して ShiftキーとCtrlキーを押しながら 右(または左)に6~7本線を描きます。この時の幅の間隔は均等でなくてかまいません。長さもおおよその長さで構いません。
引いた線をShiftキーを押しながら選択して 「書式」タブの「配置」から「左右に整列」をクリックします。幅が統一されました。「グループ化」しておきましょう。
「線の色」や種類 をきめておきます。
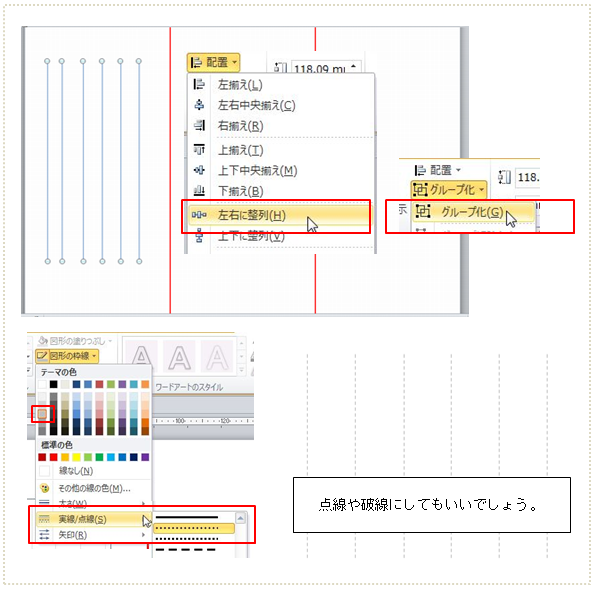
B5用紙に 3枚の一筆箋が作れました。
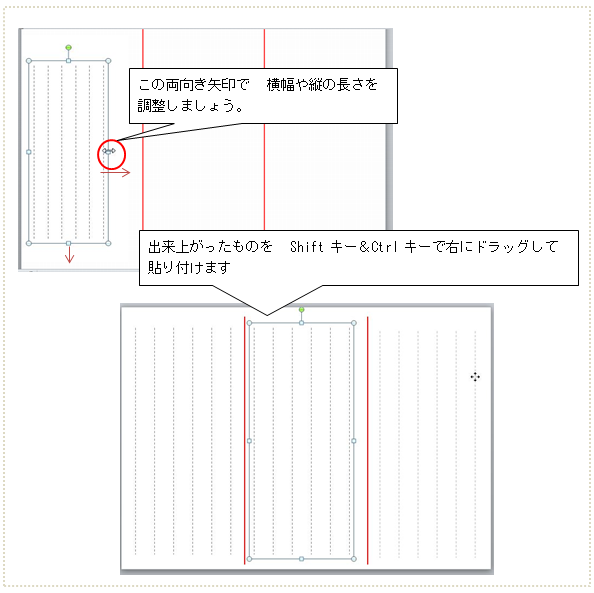
ワンポインにト絵を入れてみましょう。
季節ごとに描いた花々などを配置してアクセントにしてもいいでしょう。
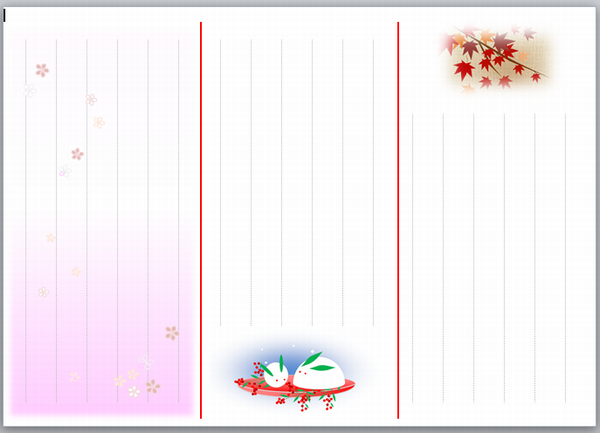
B5用紙を2パターンに区切って 右半分は縦書き・横書き両方に使えるように小花を配置したもの
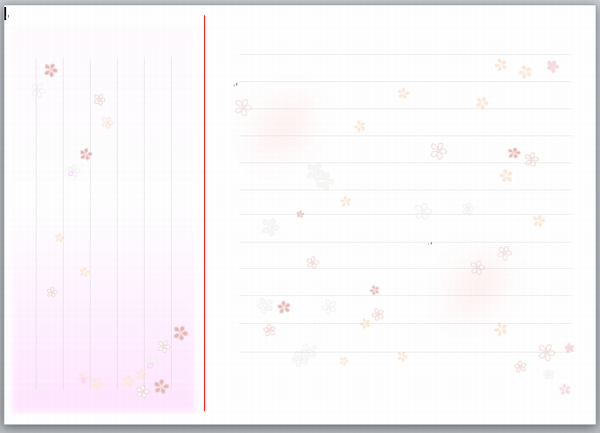
イラストだけの一筆箋を作り、 線は下敷きとして作っておいてもいいでしょう。
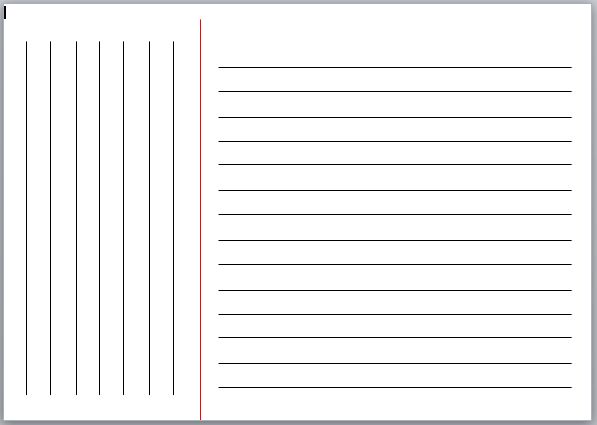
一筆箋の表紙
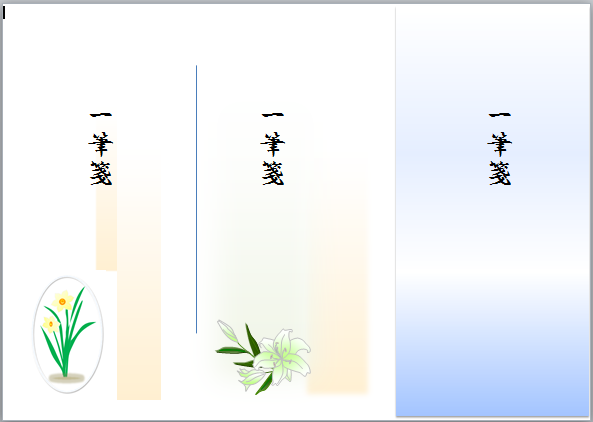
簡単な水仙を描いてみましょう。
「星とリボン」の「星6」をクリック。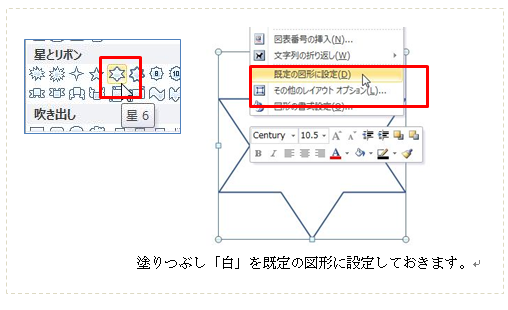
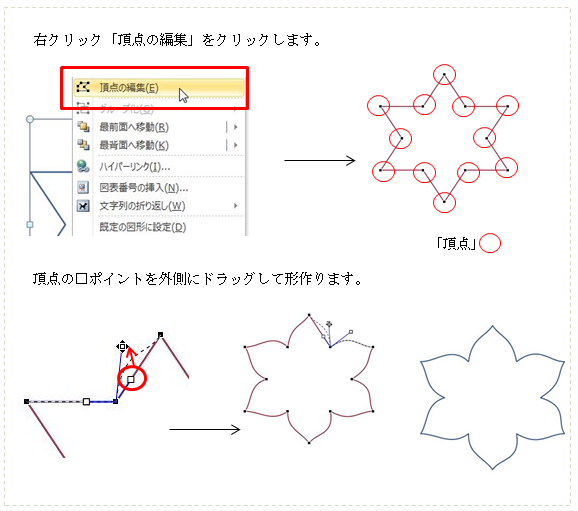

葉は 曲線から(月 を描き頂点の編集 でもいいでしょう) まわりの円はドーナツを使って描いてみました。
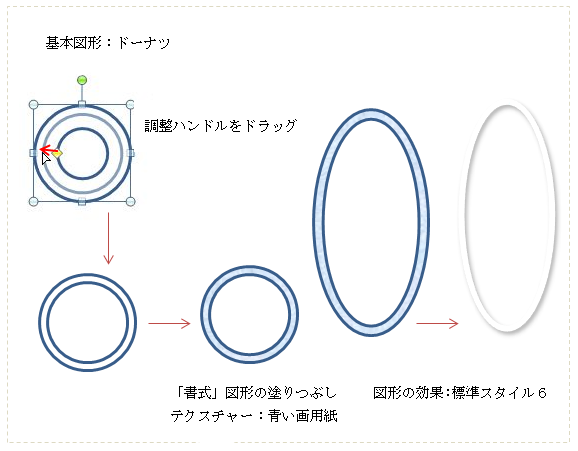 Word2010 で作成
Word2010 で作成
印刷される場合は、以下の文言を含めてお使いください。
(C) いちえ会・Dai
この内容は、いちえ会サイト内「Officeで描画」からの転載です。
https://www.ichiekai.net/a-studio/

