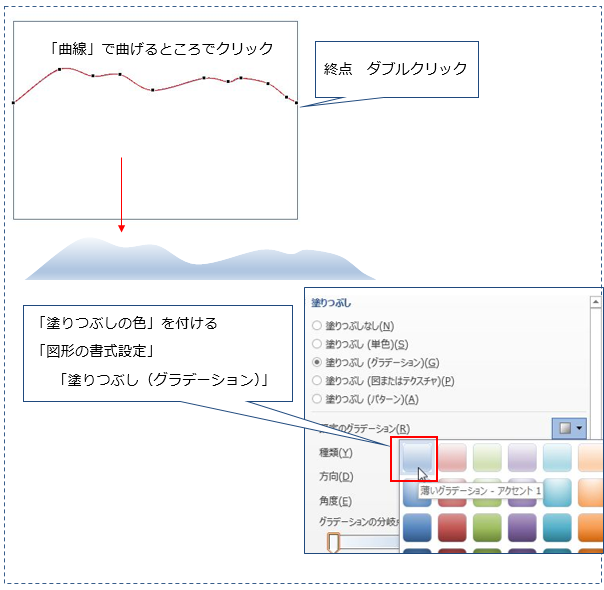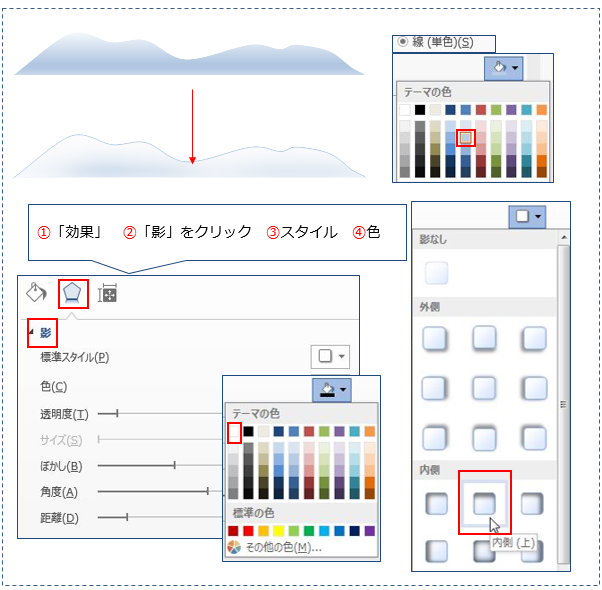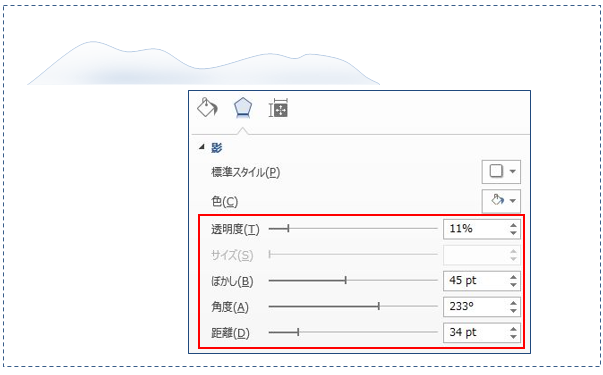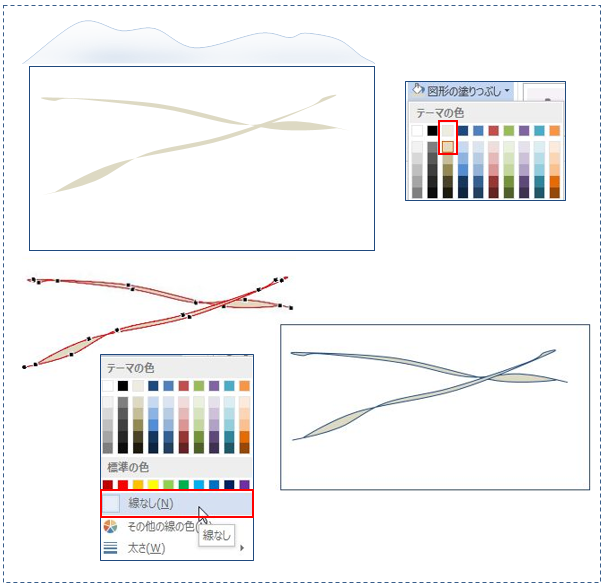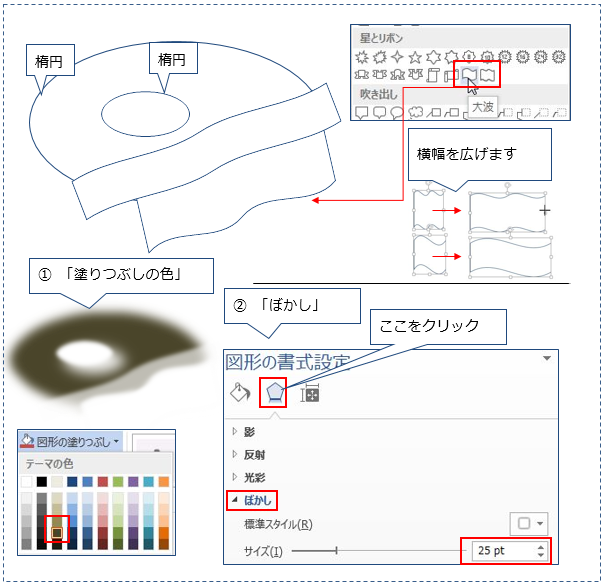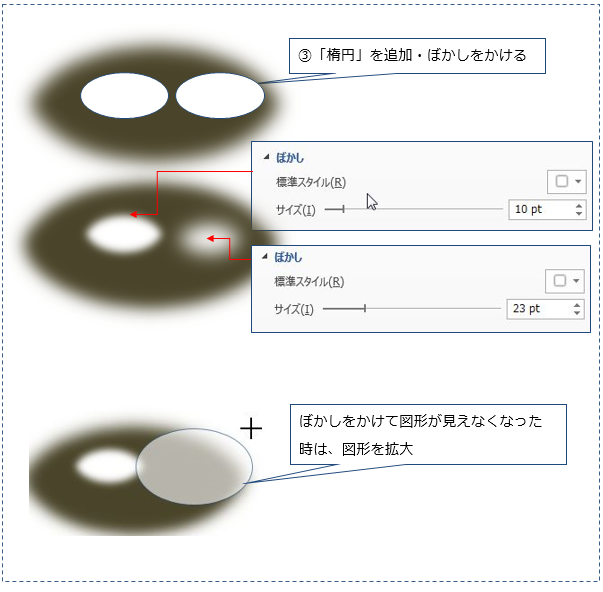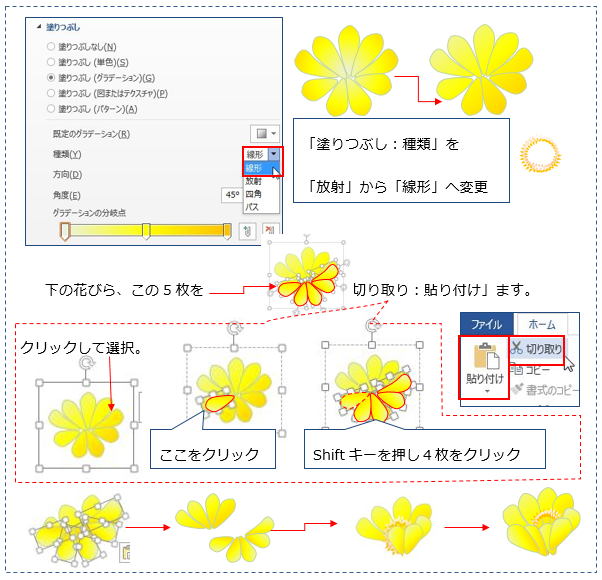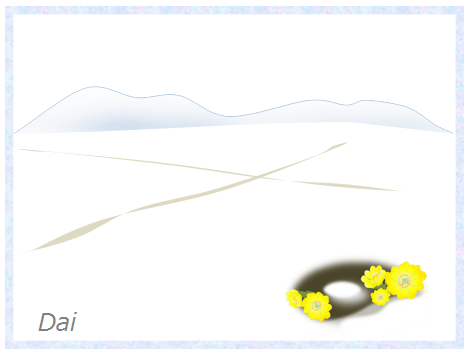背景1
1-1、山並みを描く。「曲線」をクリックしながら山を描き、線上を「右クリック:図形の書式設定」から「塗りつぶしの色」を付けます。
1-2、「影」をつけて雪山の感じを出してみます。「スタイル:内側:上」にして「影の色:白」
「影」の透明度やぼかし、角度、距離などプレビューを見ながら数値を変えていきましょう。
1-3、山並みの下に「塗りつぶし:白」の四角形を描きます。「曲線」であぜ道を描き、薄い色で塗りつぶします。
背景2
2-1、楕円を描き、「星とリボン:大波 小波」を置きます。大きい「楕円」に「塗りつぶしの色:茶系」をつけます。「ボカシ」も設定しておきましょう。
2-2、「楕円」をコピーし、それぞれの楕円に「ボカシ」をかけますが、ぼかしポイントが大きいと元の「楕円」が見えなくなってしまいます。楕円を拡大してみましょう。もとから少し大きめの楕円を描いておいても構いません。
2-3、「大波:小波」にも「ぼかし」や「透明度」を設定します。
まとめ
「背景1と背景2」を並べ、前回描きました「福寿草」をおいてみます。
「基本図形:フレーム」で囲み、塗りつぶしは「テクスチャー:ブーケ:透明度 45%」にしました。山はコピーして並べてもいいでしょう。
「福寿草」を前面に少し大きく描き、ぼかしをかけた楕円を花の下に置きました。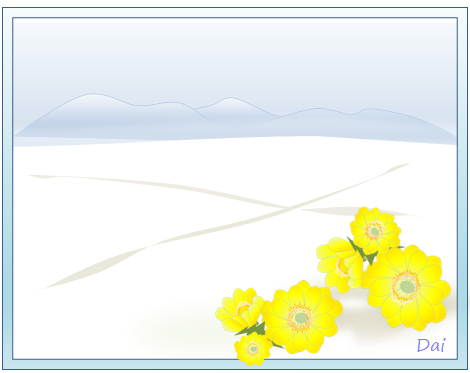
word2013で作成
印刷される場合は、以下の文言を含めてお使いください。
(C) いちえ会・Dai
この内容は、いちえ会サイト内「Officeで描画」からの転載です。
https://www.ichiekai.net/a-studio/