クリスマスカード

背景
四角形を描き 塗りつぶしのグラデーションを色の変更をしながらつけていきます。
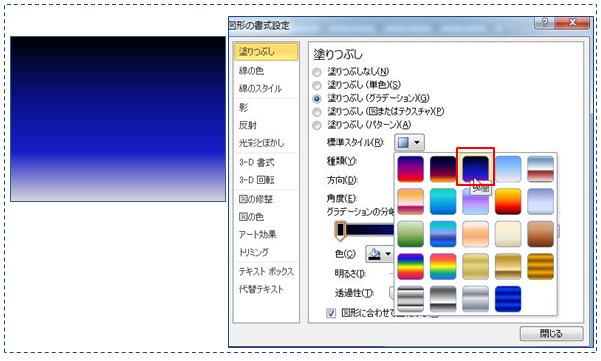
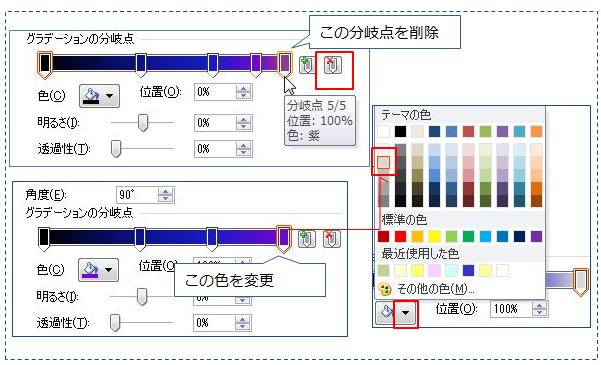
木
二等辺三角形で木を描きますが 大きく描いてぼかしをかけます。
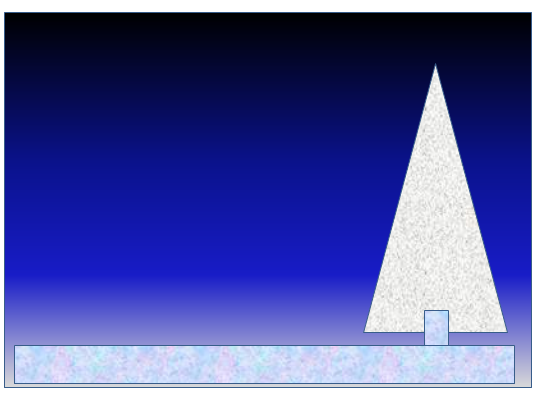
塗りつぶしの色 はテクスチャーを使いました。
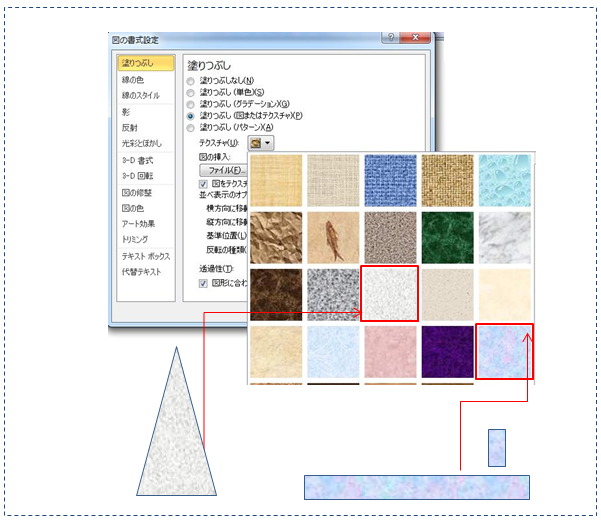
それぞれにぼかしをかけます。
ぼかしのポイントは 10ポイントにすると絵が見えなくなってしまう場合は 描いた絵の方を大きくしてぼかしがきれいに着くようにしましょう。
ぼかし加減を見ながら 木をコピーします。
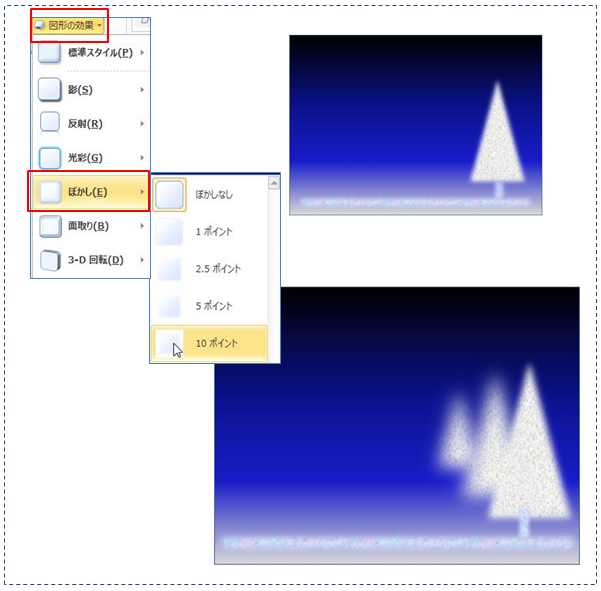
クリスマスツリー

ツリーの木は 「フリーフォーム」を使って描いてもいいでしょう。
今回は「基本図形:稲妻」を 並べてみました。
間に 二等辺三角形を乗せます。

全部をグループ化して 色を付けたもの。 このままでもいいのですが...
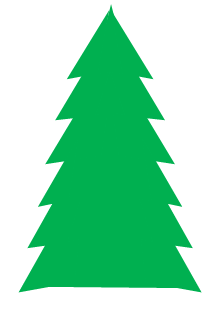
「稲妻」の頂点 を右クリック「頂点を中心に スムージング」をすると丸みが少し出て柔らかい感じがします。
コピーして 増やし同様に「二等辺三角形」を 中央に置きます。
全体を「グループ化」しておきましょう。
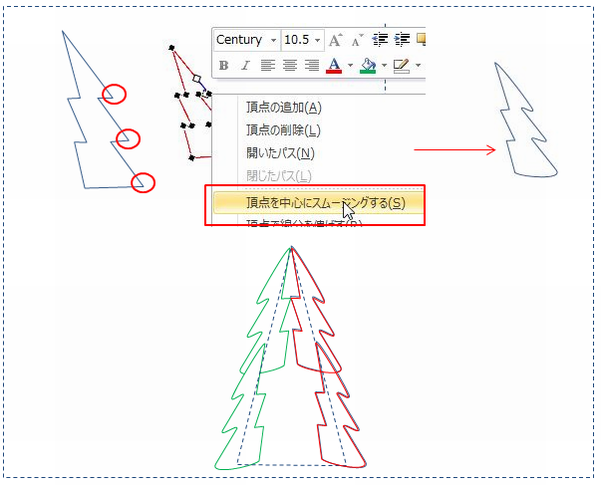
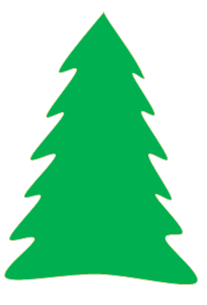
ツリーの色
「テクスチャー:大理石」で 塗りつぶします。
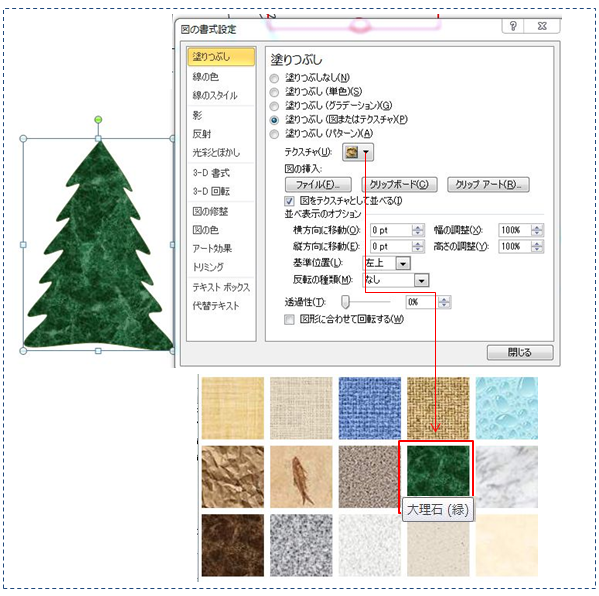
「幅と 高さの調整」で %をそれぞれ様子を見ながら変更していきます。
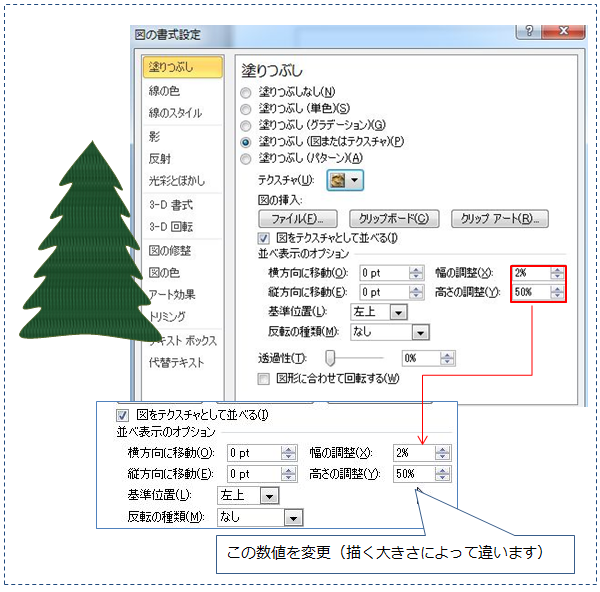
ツリーに飾りをつけます。
ツリーの木の描く大きさによって 「線の太さ」を変えます。
Word2010は 「線のグラデーション」がつけられ「標準スタイル:シルバー」 で色を付け影を白でつけてあります。
(実線で描く場合は 「線の先端:丸」にします。)

図形を組み合わせて 楽しい飾りを作ってみましょう。。
リボンは「角丸四角形」から描いていきますが 左右に4つづつの「頂点」がありますので
その間の直線部分をつまみ 中にドラッグします。
下の部分は よく葉などを描くときに使う「大波」を変形させて描きます。

ツリーにつける飾りは好きな色をつけ 配置していきます。
ぼかしをつけた 「星5」や「楕円」を散りばめます。透過性をつけたものなどをおいてもいいでしょう。

素敵なクリスマスを お迎えください~
寒い日が続いていますが どうぞご自愛下さいまして年末年始 お過ごしくださいますように。。。
今年1年 ありがとうございました。
word2010で作成
さすがに綺麗で関心して拝見しました。今年一年と言っても途中からの入会でしたがありがとうございました。楽しい年末年始をお迎え下さい。
来年もよろしくお願い致します。
しゅうさん~ありがとうございます。
講座ではお世話になりました。
遠い所 いらして頂きありがとうございました~
来年も しゅうさんらしいオリジナルの絵を拝見させて下さいね。