Wordで描いた椿を Excelに張り付けExcelならではの 「図形の書式設定」を使ってみましょう。
Wordで描いた椿をコピーします。
 Excelを立ち上げ 「貼り付け」ます。
Excelを立ち上げ 「貼り付け」ます。
花びらを一枚づつ 色の編集をしていきます。
一度全体を クリックして 変更したい花びらを再度クリックします。

クリックした花びらの中で「右クリック」して「図形の書式設定」をクリックします。
「影」の 標準スタイルを 「内側」 「色」は白を選択していますが 薄いピンクなどでもいいでしょう。
「透過性」「ぼかし」「距離」などは 描いた花の大きさで違ってきます。少しづつ設定を変えながら 調節してください。
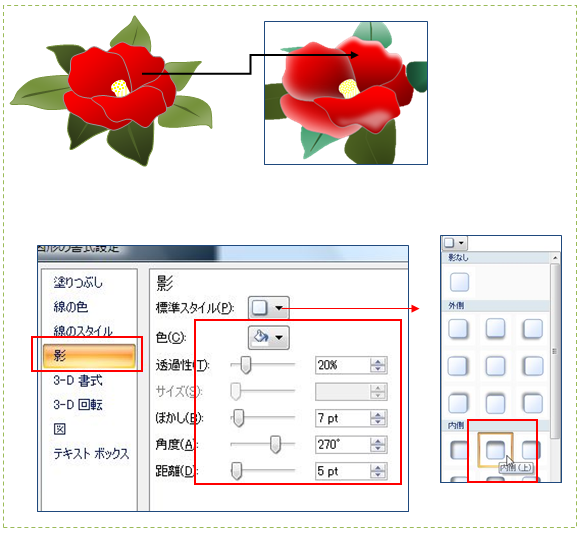
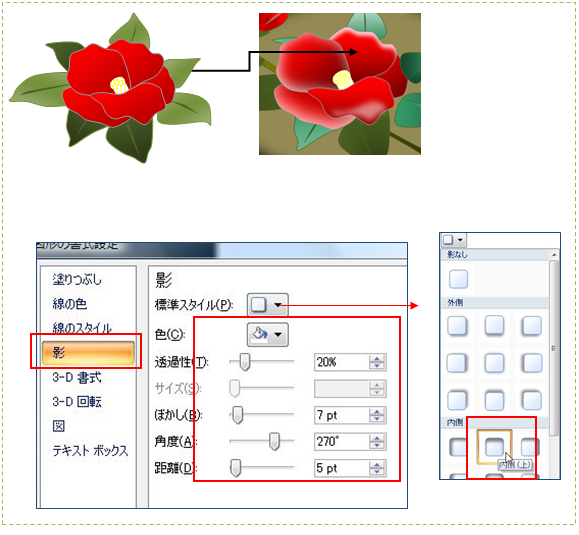
「影」の位置を「内側 中央」にしてあります。
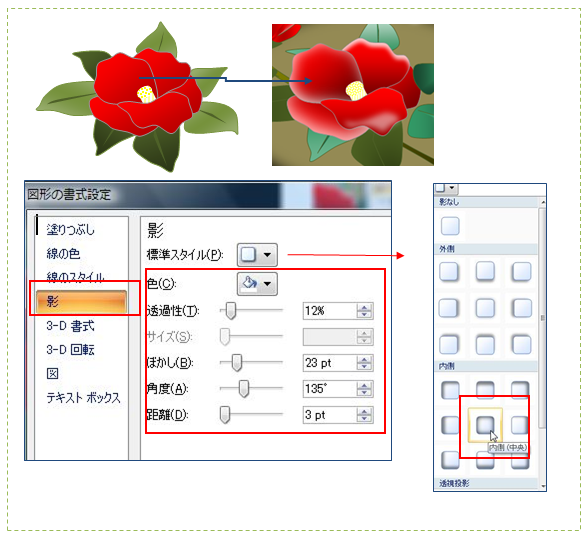

花びらをコピーして 「塗りつぶしの色」は「その他の色」から透過しています。
ぼかしをかけて花びらの上に置いてあります。
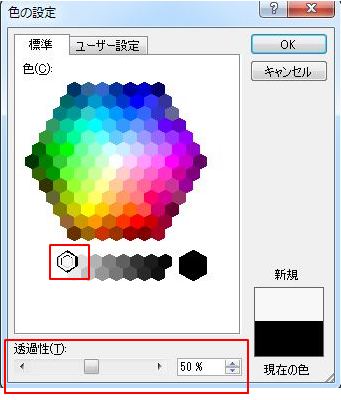
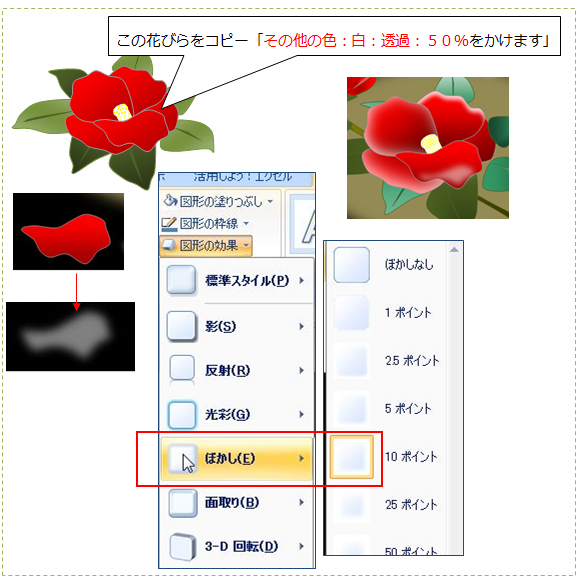
つぼみ も少し影をつけます。
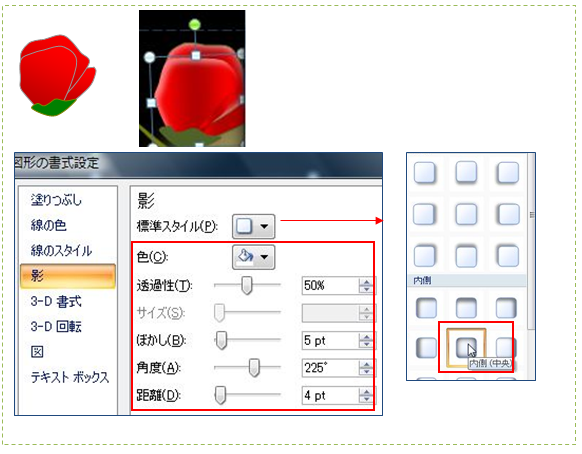
楕円を描き ぼかしをかけて配置しましょう。
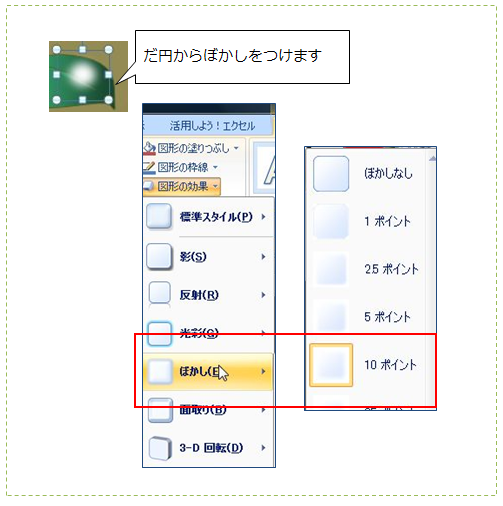
背景は 好きな色で塗りつぶしてください。
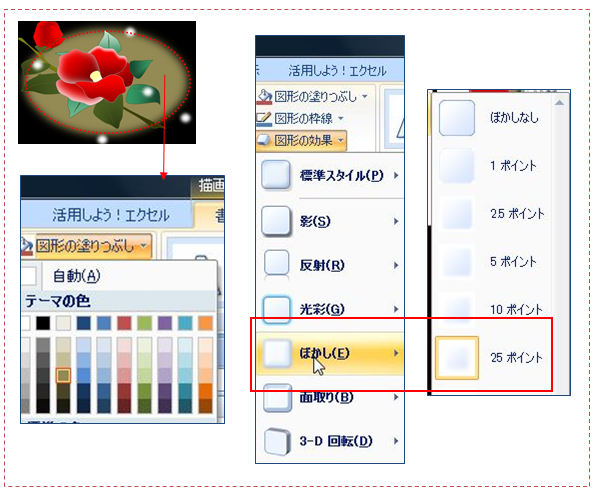
背景に置く色で 雰囲気も違ってきますのでいろいろ試してくださいね。

Wordの方が 絵を描くには書きやすいと思いますが Excel へ「コピー:貼り付け」することで、Wordではできなかった事が 「図の書式設定」で 楽しめます。
Excel2007で作成
最近のコメント