![]()
各地で七夕祭りの準備が進んでいます。この国の心配事はいつまで続くのでしょうか。
願いは一つ 平和な日本 贅沢は言わないからみんなが幸せに笑って暮らせる事、短冊に願いを込めて...
1.笹
ハートの上に楕円を載せて細い涙型を描き、「グループ化」して色をつけます。
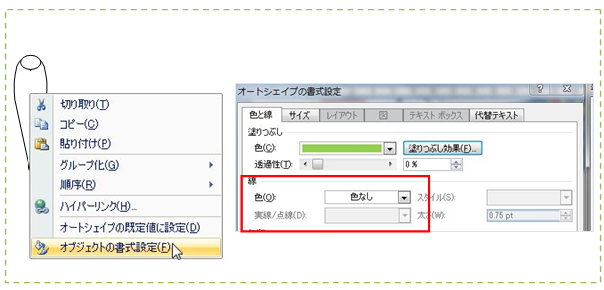
濃淡 2色で作ります。
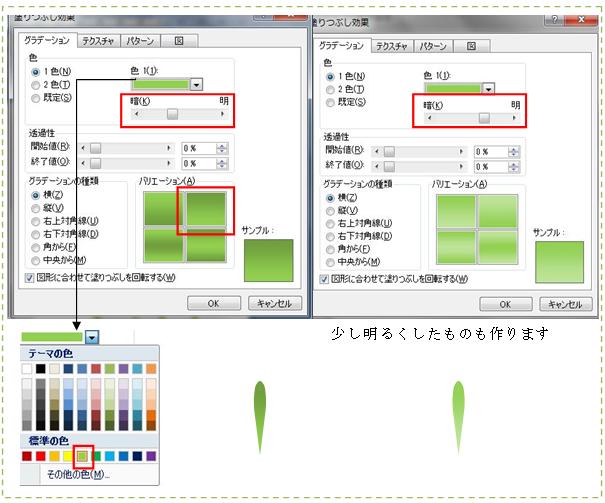
ササの茎を曲線で描き 全体をグループ化しながら 増やしていきます。
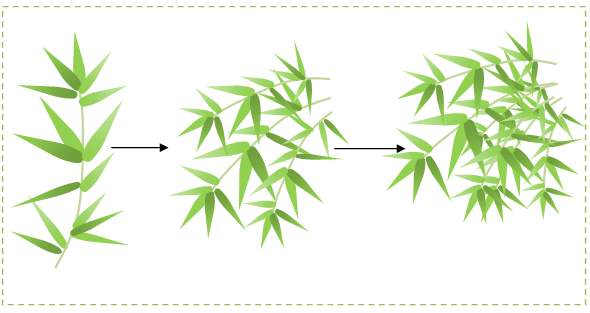
2.短冊
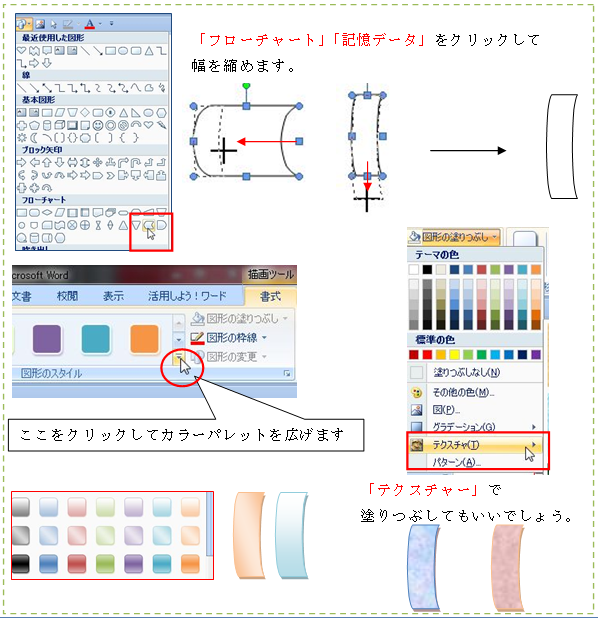
何枚か好きな色で 塗りつぶしておきます。
短冊に書く文字は 好きなフォントを使って書きますが、「ワードアート」で描きますので 文字色の変更は「文字の塗りつぶし」で変えます。
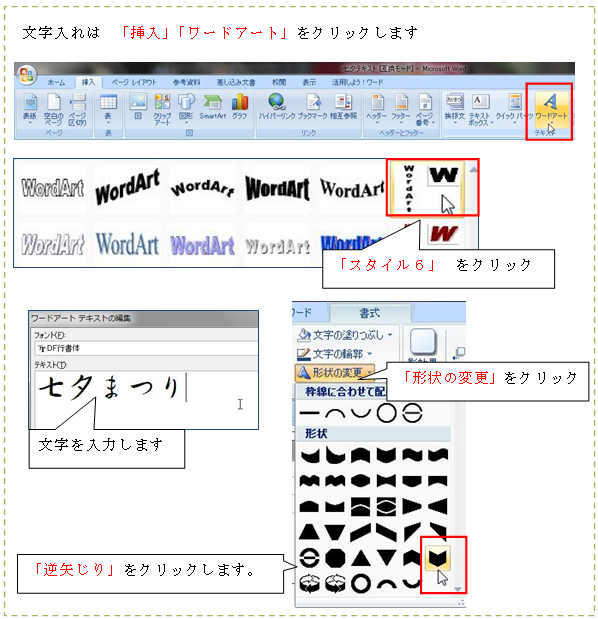
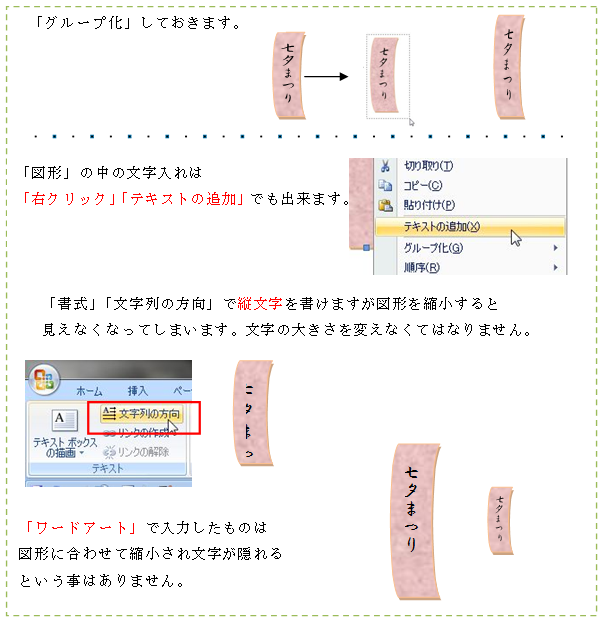
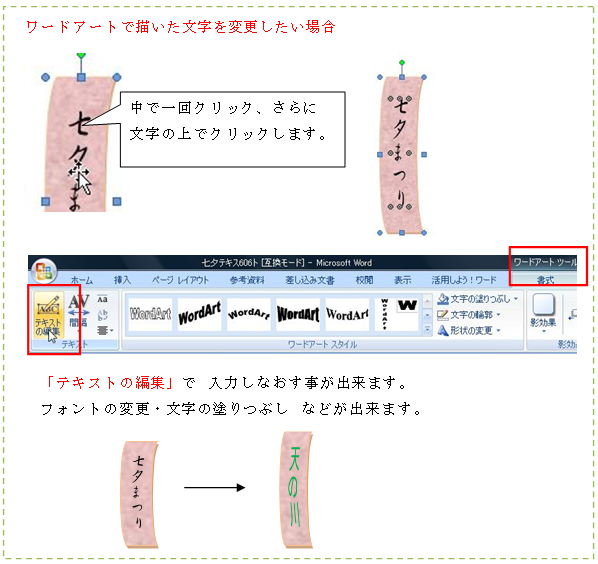
3.飾り物
何種類か 七夕飾りを作ってみましょう。
①わっかつづり
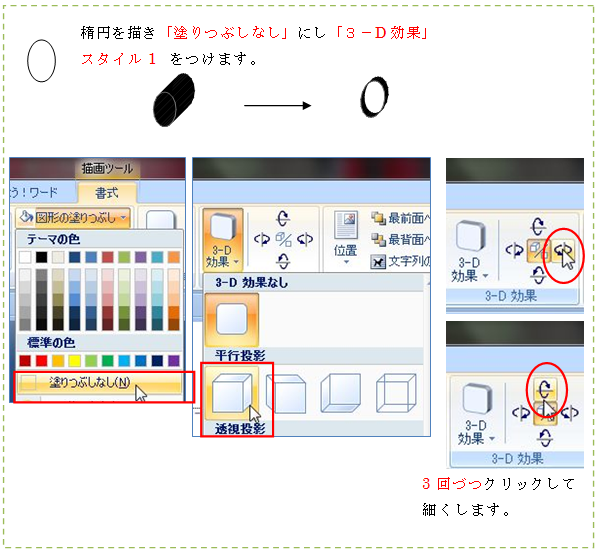
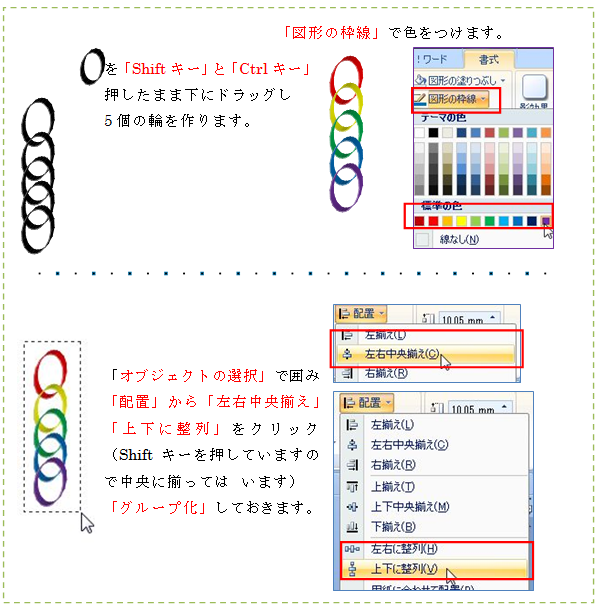
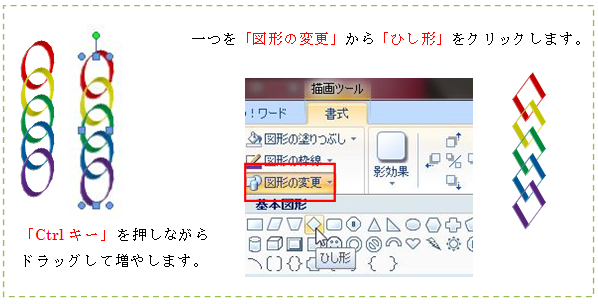
②あみかざりや 吹き流し・ひし形つづりなど。

4.夜景 背景
Wordでも描けますが Excel の方が簡単です。
Excel で描きWord にコピーして使います。
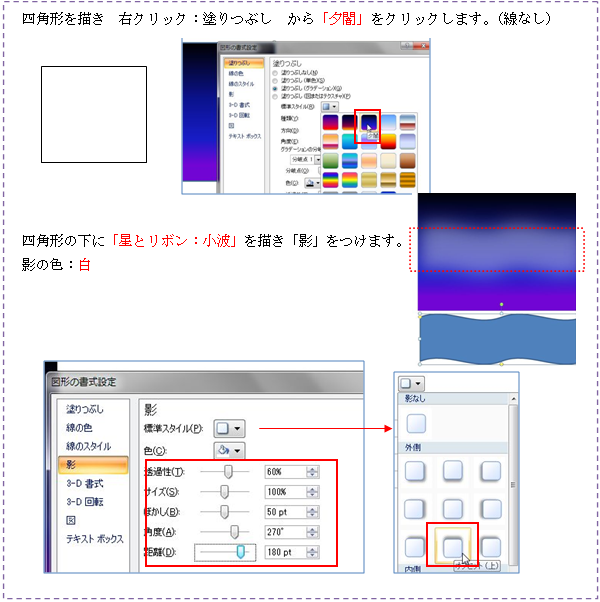
「影」に入れる数値は 四角形の図形の大きさによって違ってきます。
白の影の大きさは数値を変更するか 小波の図形を拡大または縮小するかで 変更できます。
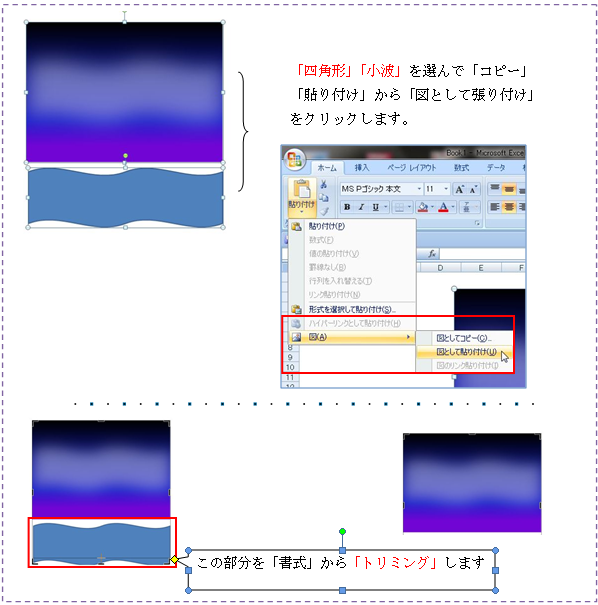
背景が出来ました。
笹や七夕飾り・星などを配置します。
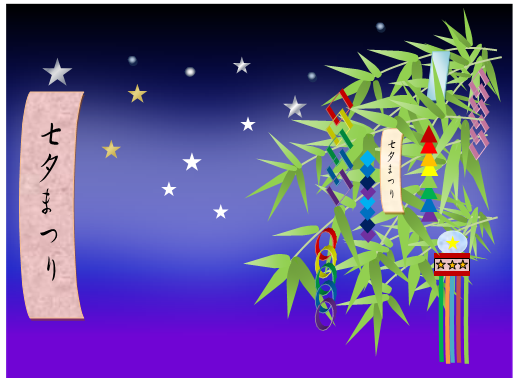
色を変えて 作ってもいいでしょう。

Word2007 Excel2007 で作成
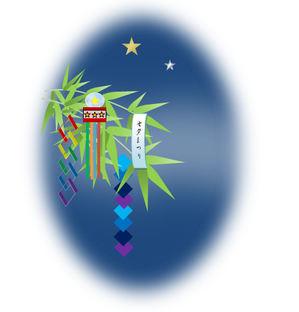
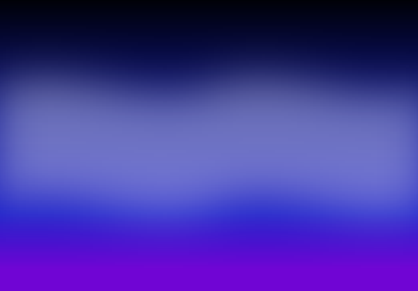 5・まとめ
5・まとめ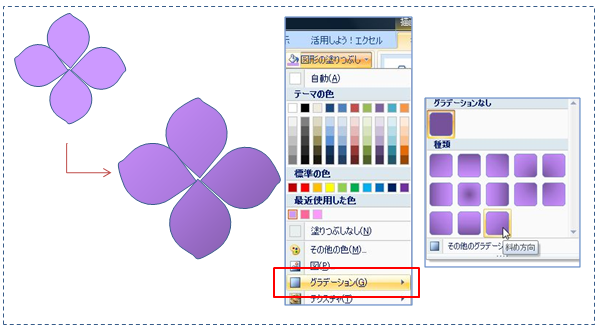

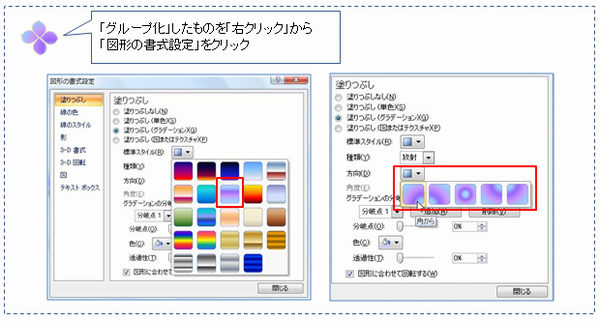
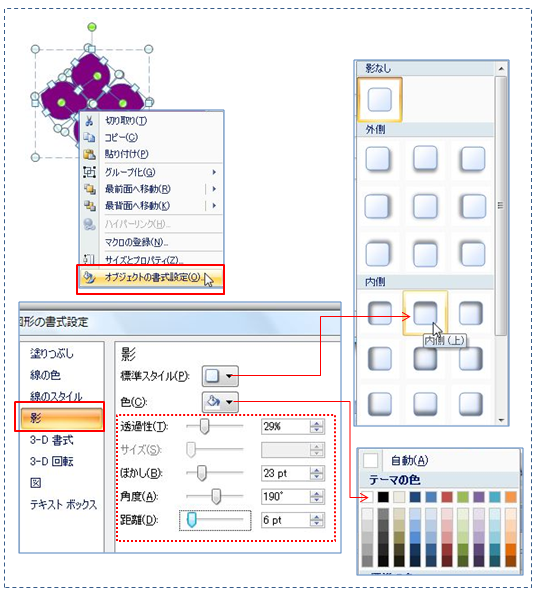
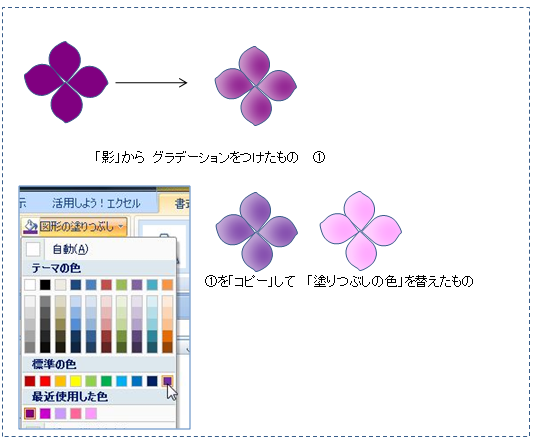
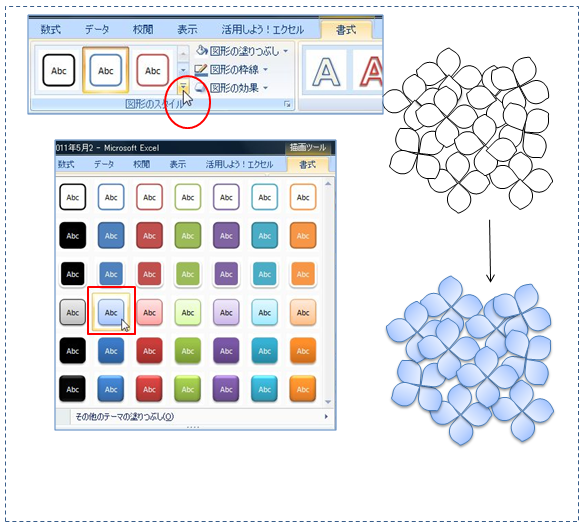
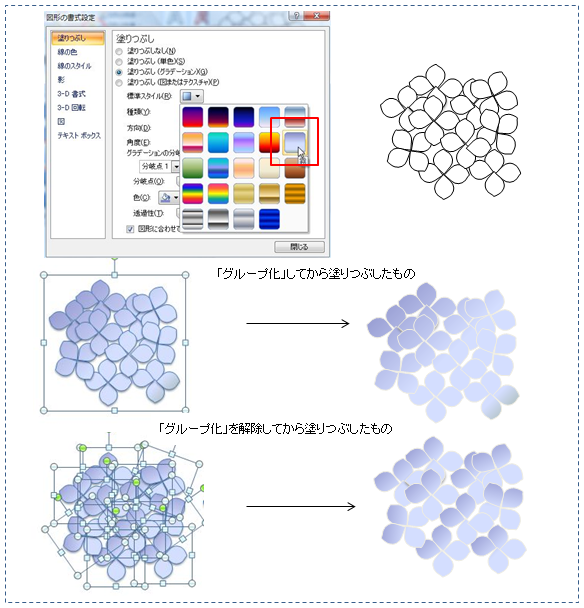
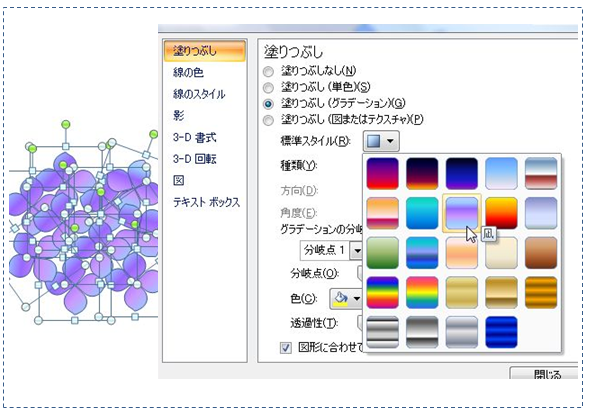
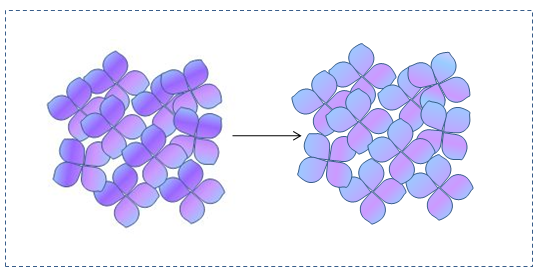
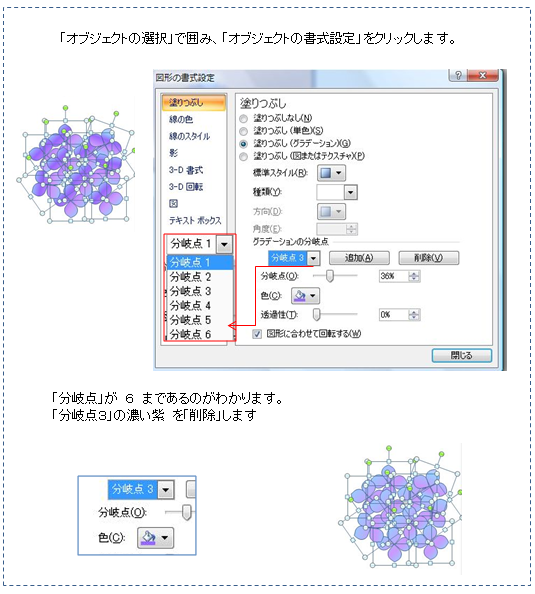
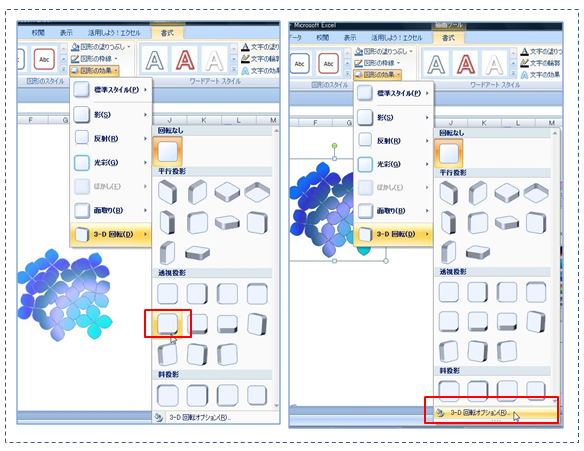
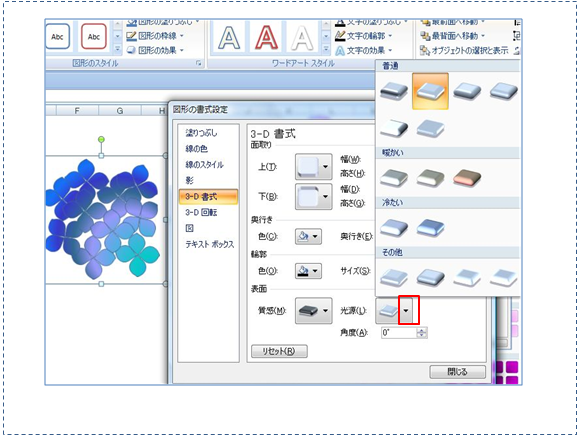
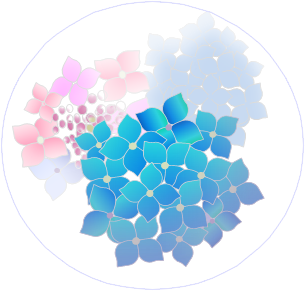
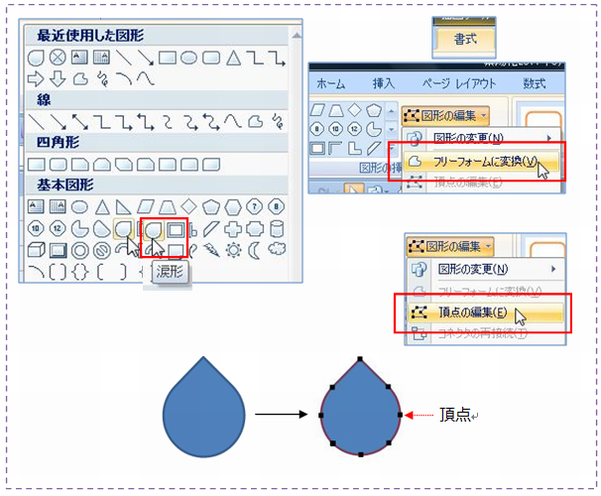
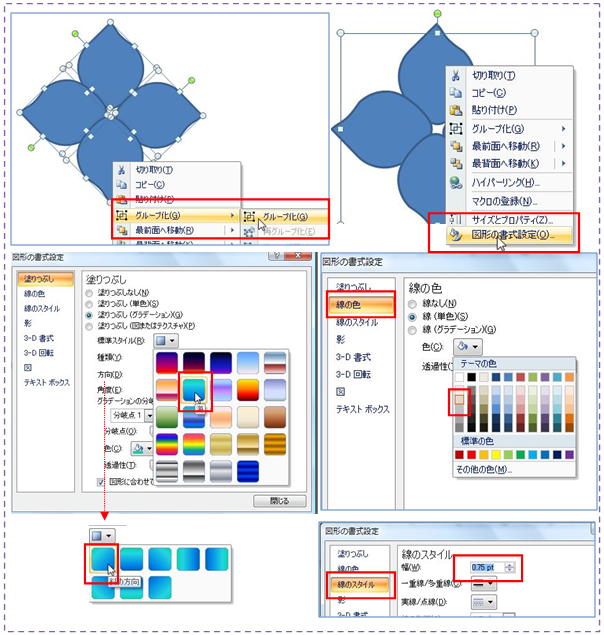
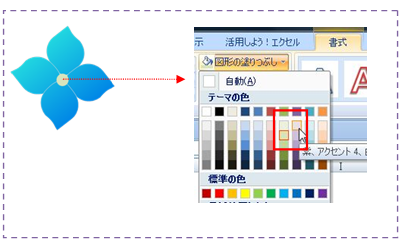
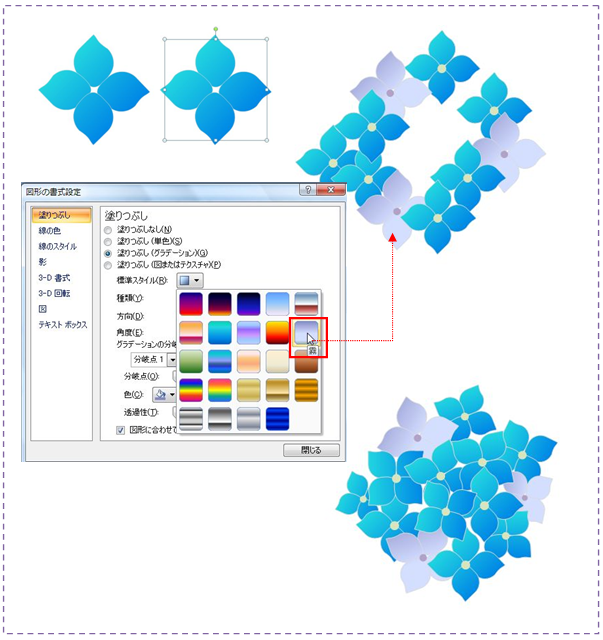
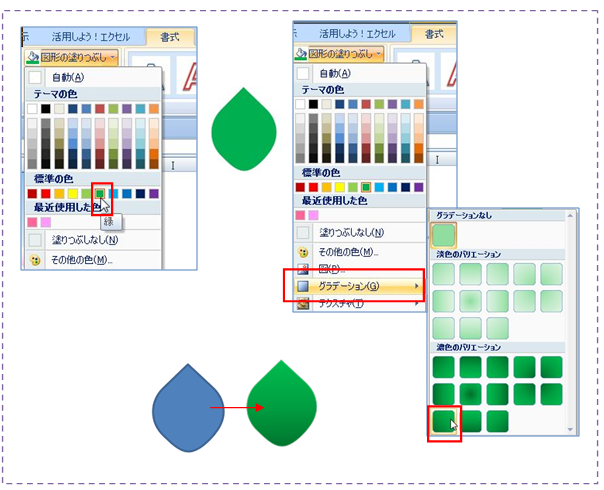
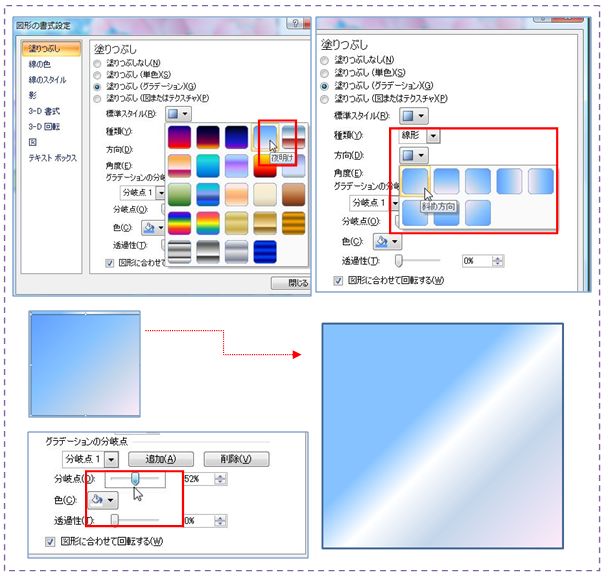
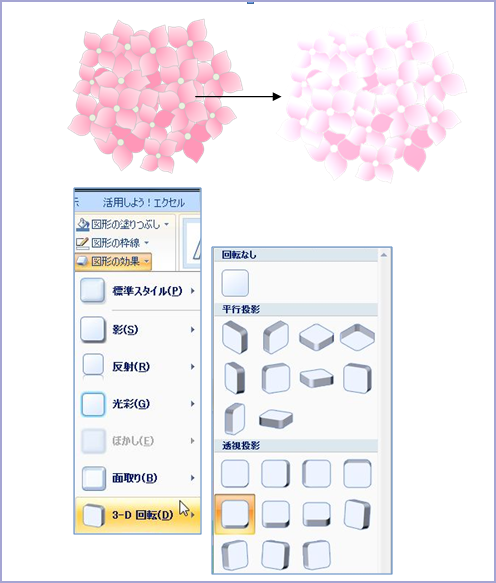
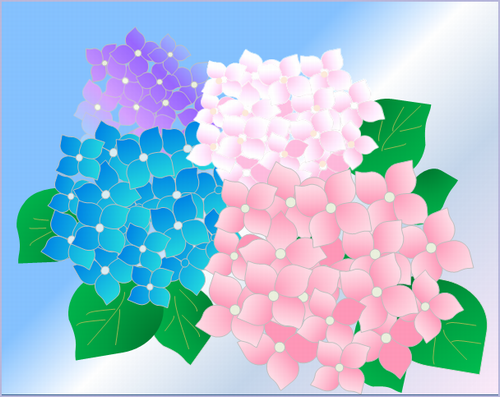
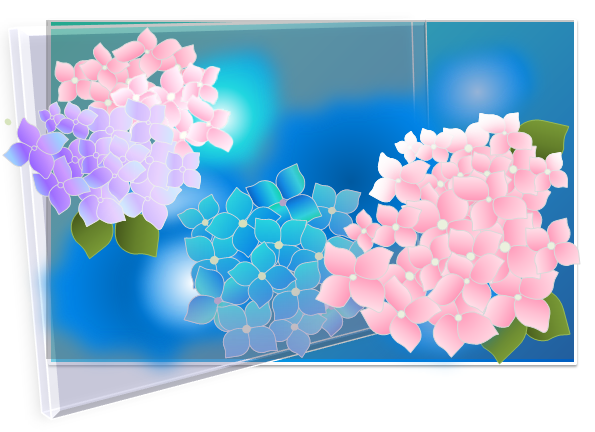
最近のコメント