Excelで描くと 単色の「塗りつぶし」はWord と変わりませんが「図形の塗りつぶし」では思ったような色を作るのが難しいですね。
紫陽花みたいに1色よりグラデーションをつけたい場合は 何通りかのやり方があります。
「涙形」4枚をグループ化して それにグラデーションをつけてみましょう。
★「図形の塗りつぶし」から1色をクリックします。
「グラデーション」をクリックして 方向を決めます。
薄い色ですと 「グラデーションの種類」でグラデーションは少し暗くなります。
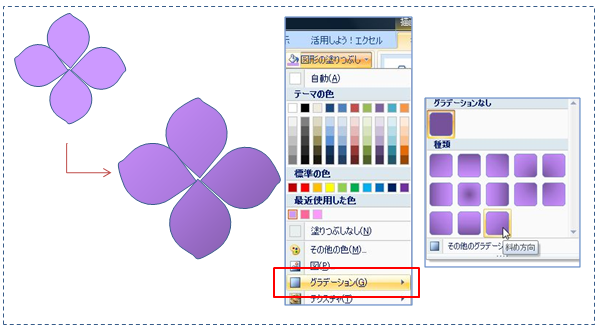
同様に少し濃い色で塗りつぶしておきますと 「淡色」「濃色」の2通りのバリエーション どちらかでグラデーションがつけられます。

★ Word で「塗りつぶし効果」の「規定」にあたるものが Excel 「標準スタイル」にあります。
「種類」「方向」で設定できます。
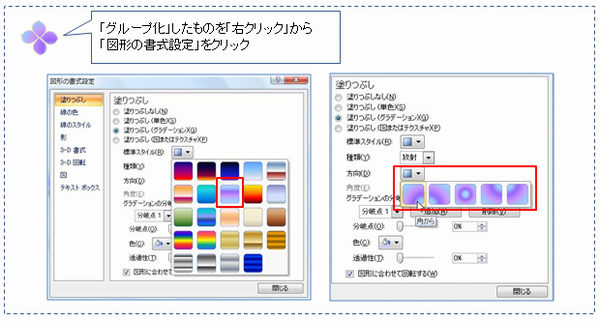
★ 「影」から「影の色」でグラデーションをつけてみましょう。
図形を描く時は 大きく描いて「縮小」しますが 「塗りつぶしの色」 をつける時は 実寸に近い方がいいでしょう。
大きい図形に色をつけて縮小しますと 感じが変わってしまう事があります。
「影」から「影スタイル」を選びますが 「グループ化」したままでなく1枚づつクリックして
「オブジェクトの書式設定」をクリックします。
「標準スタイル」の内側を選び 影の色を決めます。
その他の設定はプレビューを見ながら決めて行きます。
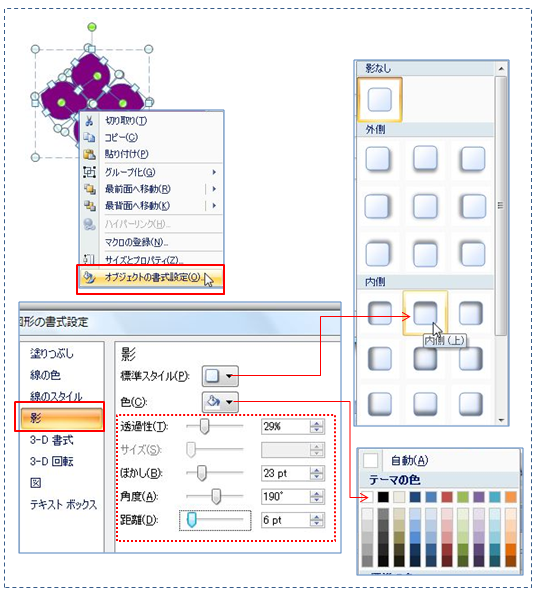
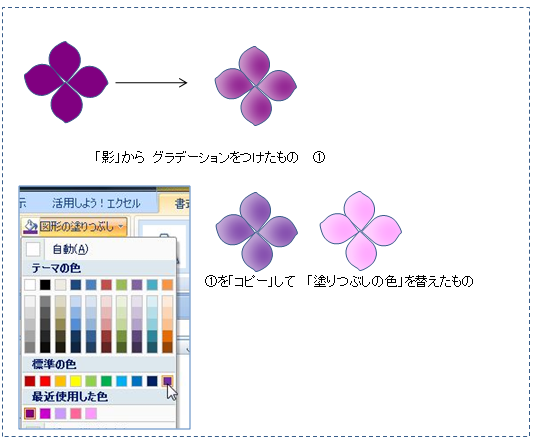
★ 「グループ化」したものに色をつけたり 「グループ化」を解除して塗りつぶしの色をつけて行きます。
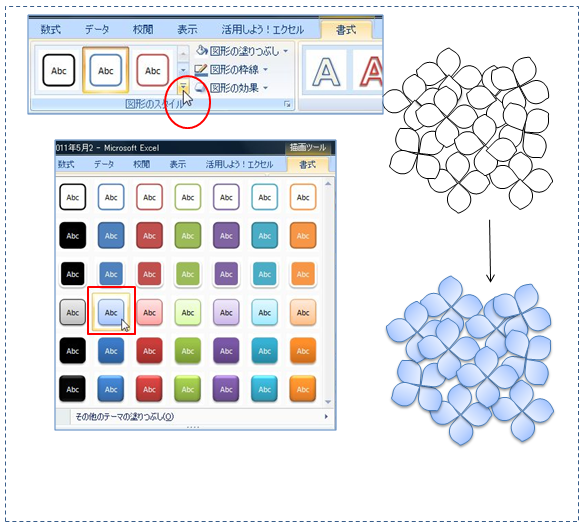
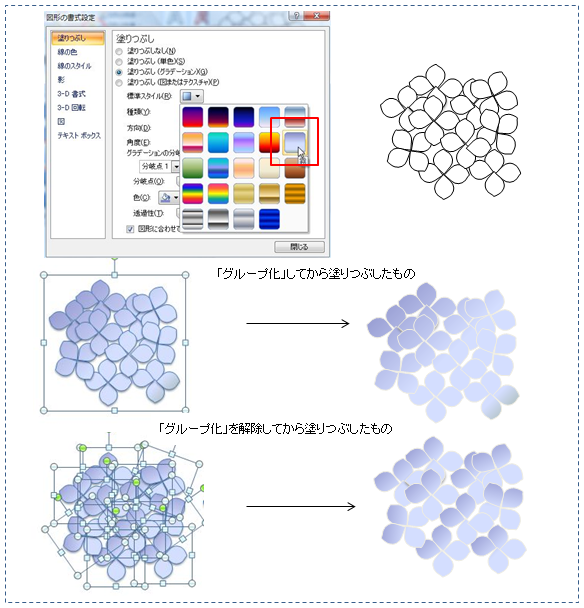
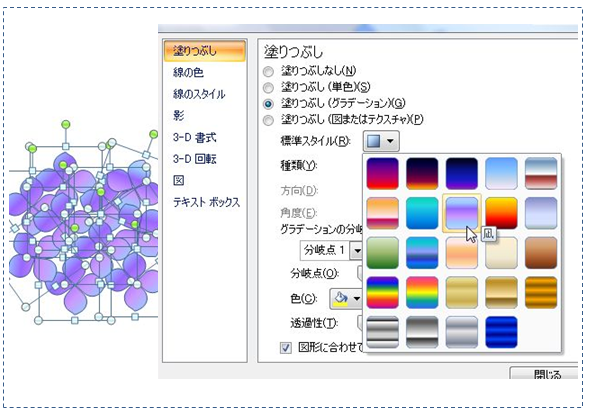
★ 「グラデーションの分岐点」から 色合いの変更をしてみましょう。
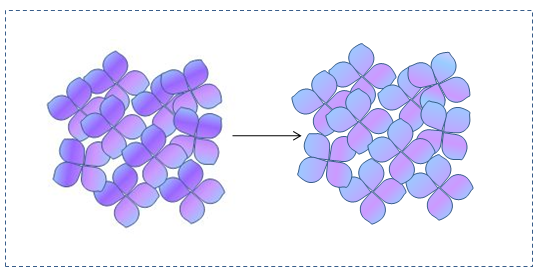
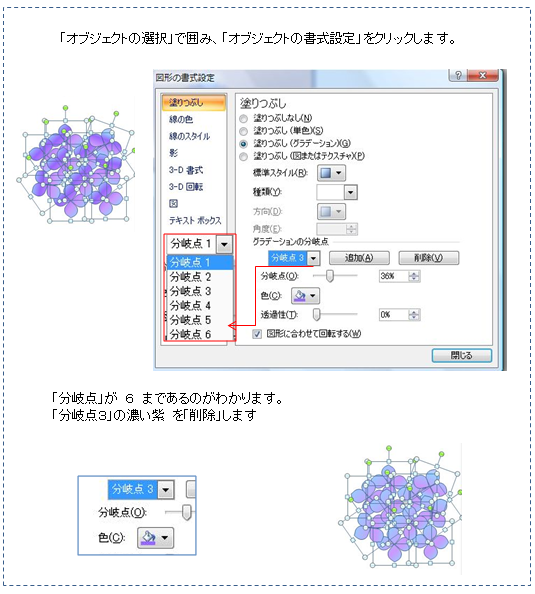
★「グループ化」したものに「3-D回転」「透視投影」をつけたり 「光源」を変えて色あいを変化させます。。
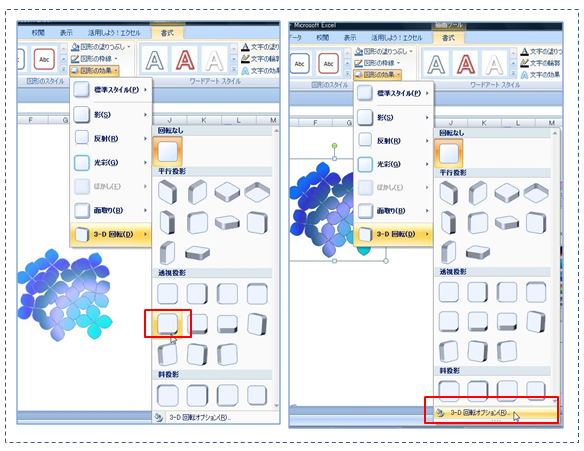
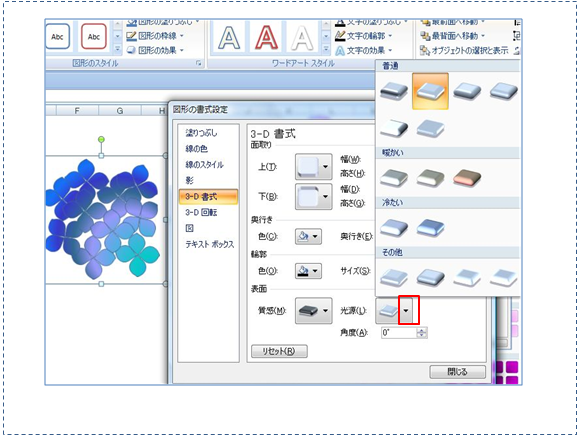
Excel ならではの 「塗りつぶし」を楽しみましょう。
この一週間、月曜ゆうゆうお休みの間、Officeで描画に少しづつ、向かい合う日々でした。
あれ!ちがうところかしら?とびっくりしたら、また新たな指南書でした~
ありがとうございます。
オブジェクトの書式設定、分岐点1~6と初めて体験できました。(ごめんなさい、おしえていただいていたかも…)
描画ツール→図ツールにしないと2枚目のアジサイ、できない部分がありますが、
これも忘れてしまい、疑問、難問、困ってしまいますが、引出しから探してみます(笑)
★shimuyoshiさん~
そうですね~次回は久し振りにWord でお会いできますね。(^^♪
Excelの塗りつぶしはいろいろできますので ちょっと追加してみました。
分岐点は 今まであまりいじっていなかったですよね。
図に変換しなくても Excelでは書式設定からいろいろと楽しめます。
Wordで形を作り コピペでExcelに持っていってから編集してもいいですね。
いつもありがとうございます。