Excel で描く紫陽花
うっとうしい季節に 目を楽しませてくれる七変化の紫陽花、ブルー系・ピンク系 好きな色で塗りつぶしてみましょう。
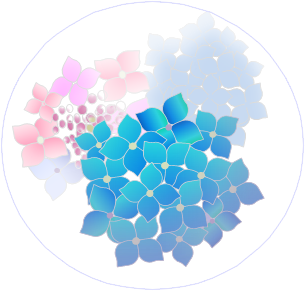
あじさいの花びらに見える部分は 萼です。その「ガク」から描いて行きます。
(1)「挿入」「図形」「基本図形」から「涙形」をクリックします。
少し形を変えておきましょう。「書式」「図形の編集」から「フリーフォームに変換」をクリック、続けて「頂点の編集」をクリックします。
「涙形」に「頂点」がつきました。
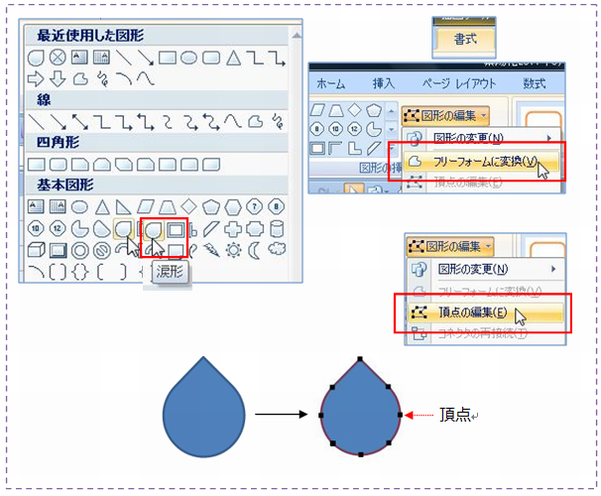
「頂点」「コントロールポイント」を少しだけ移動させます。
(2)コピーした4枚で もとになる形を作ります。
「回転ハンドル」を回転させながら 4枚を配置します。
「右クリックメニュー」より「グループ化」しておき、「図形の書式設定」をクリックして 色をつけます。
「線の色」「線の太さ」の変更もしておきます。
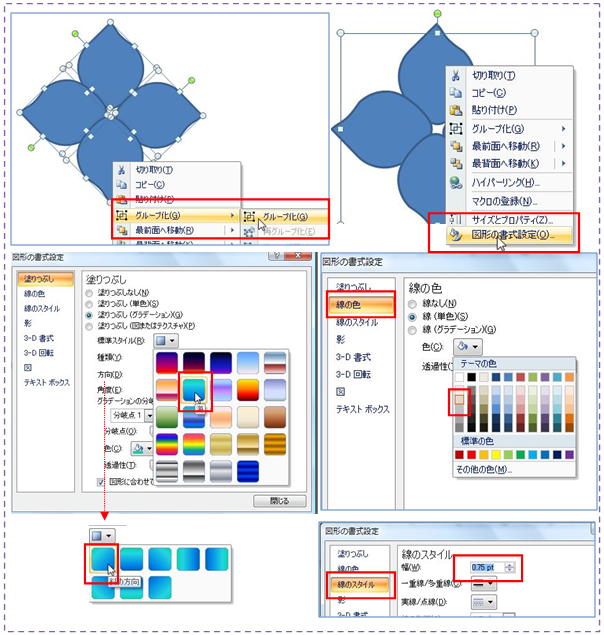
円に 萼にあった色をつけておきます。
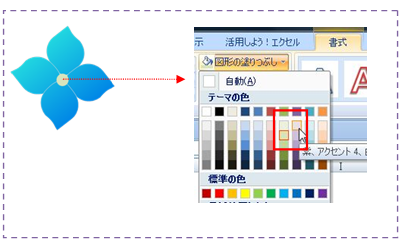
(3)最初に作ったものをコピーして 何枚か色違いのものを作っておきます。
配置して、回転ハンドルで向きを変え、拡大縮小して大きさを変えて変化を持たせます。
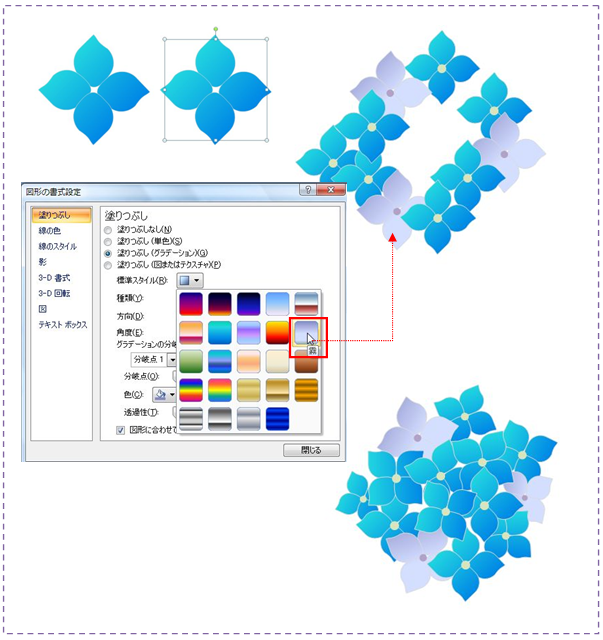
(4)葉に色をつけます。
コピーしておいたものに 葉の色をつけます。
一度 グリーン系の色をつけ、グラデーションを施しましょう。
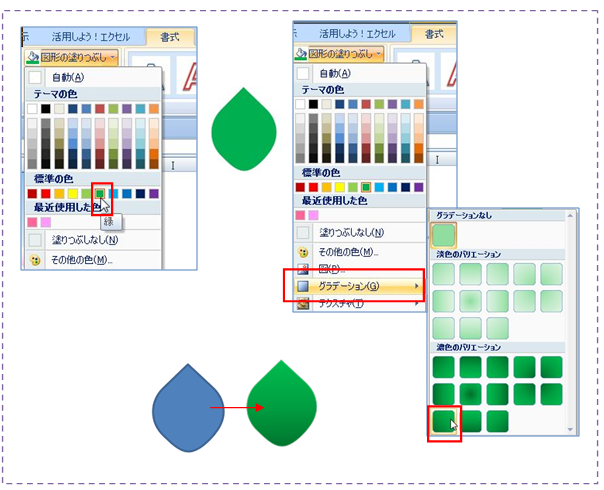
(5)背景になる台紙を四角形から作成します。
グラデーションの分岐点:色を「白」にしてから 分岐点ハンドルを移動させ好きな場所で分岐点を作ってみましょう。
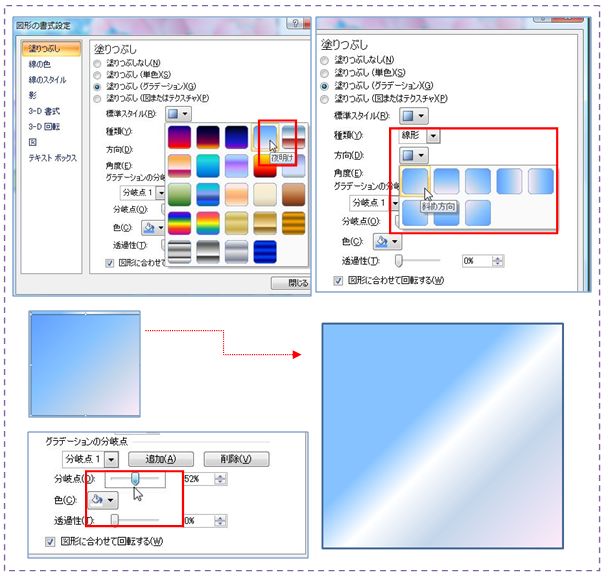
(6)台紙にまとめます。
Excel では「書式」から「図形の効果」で簡単に影や光彩等がつけられます。
グループ化した花に「透視投影」をつけてみました。
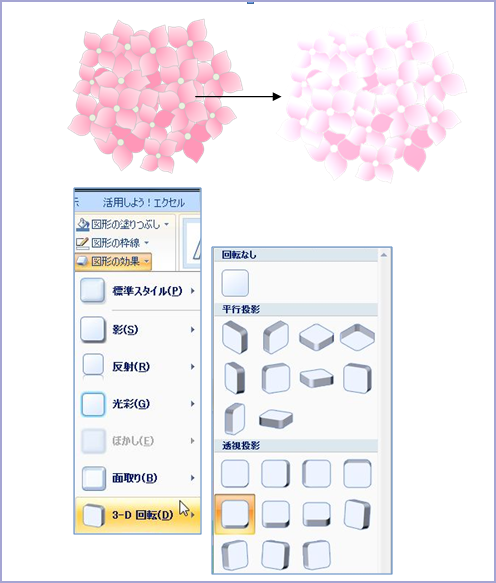
たくさんの種類の紫陽花が 咲きほこる季節、見本では1枚を使いまわしていますが 形にとらわれないで自由にガクを描き花に動きをつけて 楽しんで下さい。
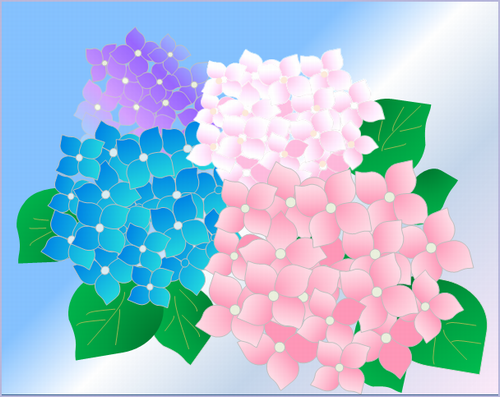
![]()
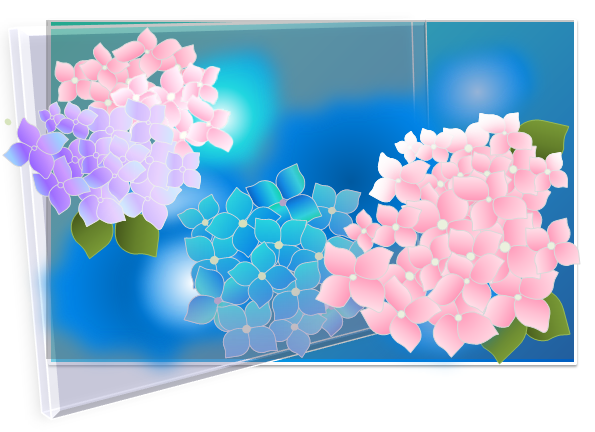
Excel 2007で作成
早速お手本にして描いてみます。ありがとうございます
けいさん~ありがとうございます。
Word との違いを楽しんでくださいね。
ウワー、すごい!
また新しい雰囲気のアジサイですね。
透明感がとってもきれい…
一月がかりになりますが、楽しみながら描いてみます。
カフェに投稿のカーネイションの「頂点の編集」についてのコメントありがとうございました。
malouさん~
ありがとうございます。
Word の「図形の塗りつぶし」と違ってチョット使いにくい部分もありますが
「分岐点」を動かすことによって意外なグラデーションが出来て楽しいですね。
いろいろ試して下さいね。